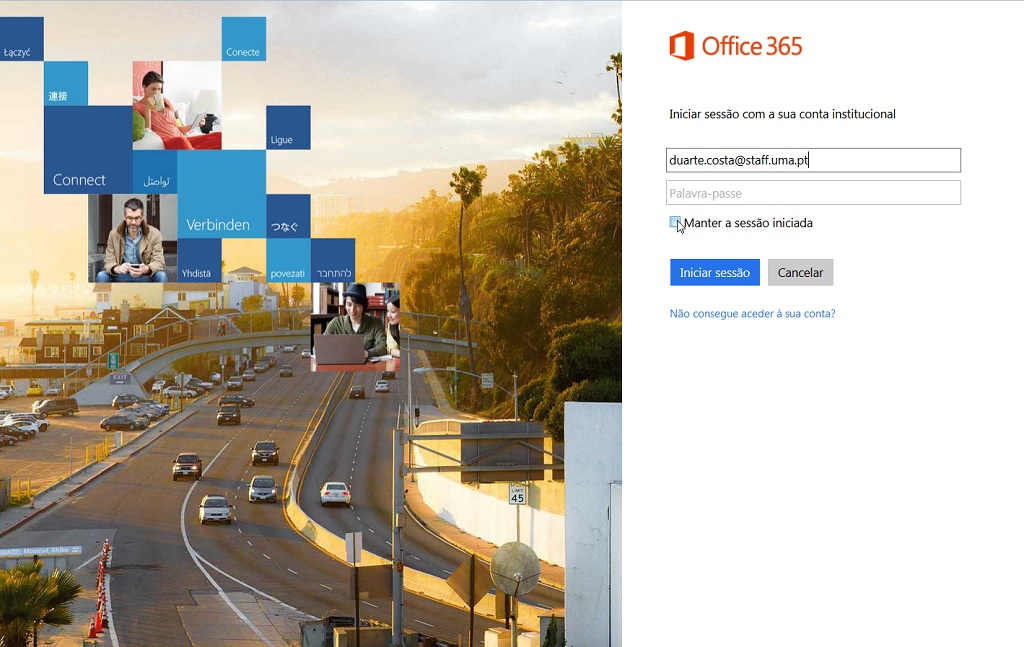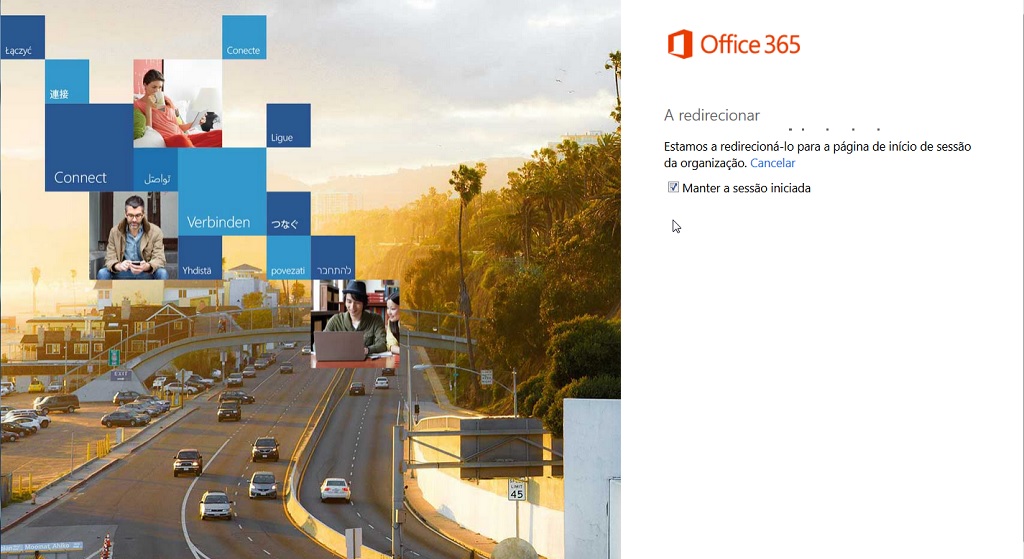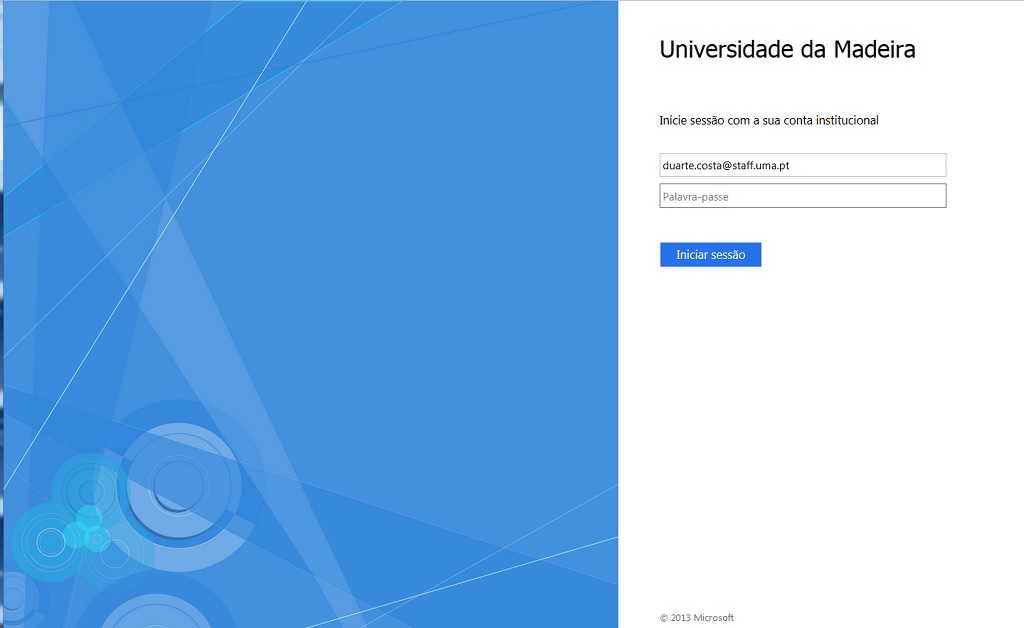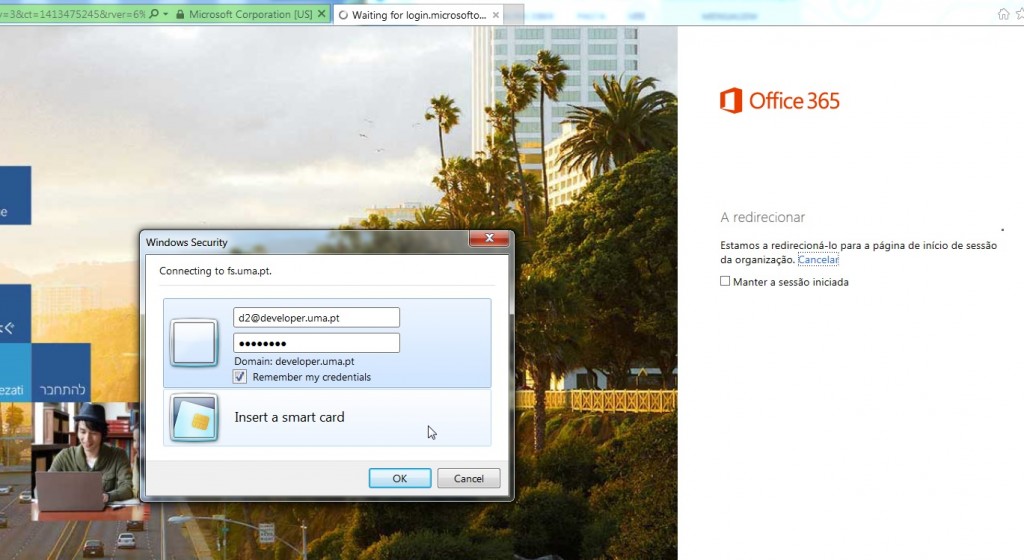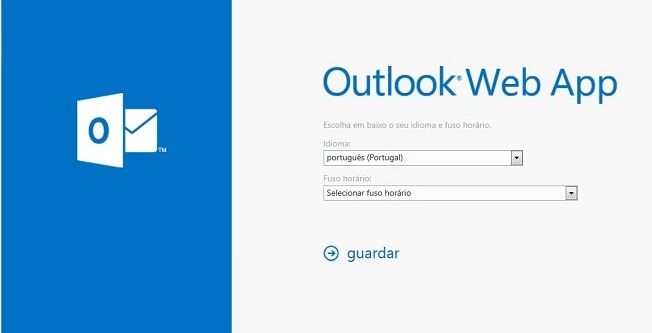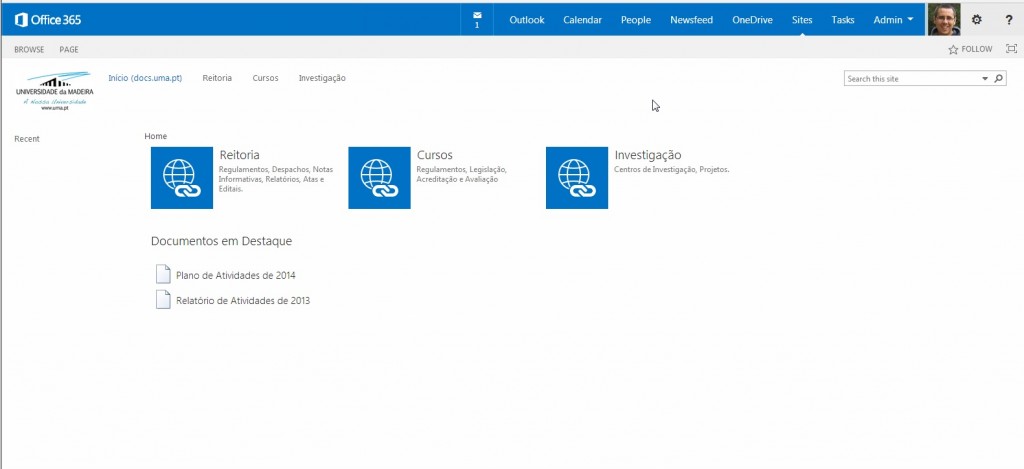Entrada
Instruções breves para aceder ao docs.uma.pt
- Aceder ao link docs.uma.pt
- Docente / Funcionário
- Sendo docente ou funcionário coloque o login do SiDoc (ou GesAlunos) seguido de @staff.uma.pt.
- Será redireccionado para uma página onde deve colocar a ‘palavra-passe’ que é a mesma que utiliza no sistema SiDoc (ou GesAlunos) .
- Poderá ser necessário no seu primeiro acesso confirmar a sua localização geográfica (estando na Madeira deverá selecionar a opção “GMT – Lisboa, Greenwich”).
- Depois de autenticado será redireccionado para a página de entrada da plataforma.
- Aluno
- Sendo aluno coloque o seu número seguido de @student.uma.pt.
- Será redireccionado para uma página onde deve colocar ‘palavra-passe’ que é a mesma que utiliza no sistema InfoAlunos.
- Poderá ser necessário no seu primeiro acesso confirmar a sua localização geográfica (estando na Madeira deverá selecionar a opção “GMT – Lisboa, Greenwich”).
- Depois de autenticado será redireccionado para a página de entrada da plataforma.
Instruções Detalhadas
1. Acedendo a partir do endereço “docs.uma.pt” surge uma ajuda de como se autenticar. Caso seleccione a opção “Não voltar a apresentar esta ajuda” então este ecrã não voltará a ser apresentado. Faça depois “Continuar”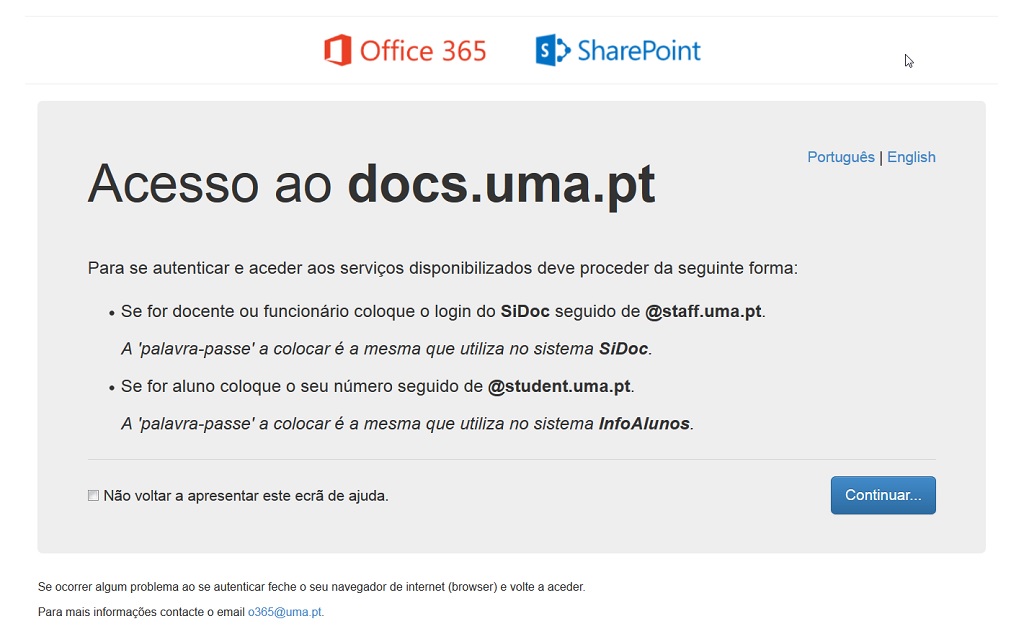
2. Introduzir o seu Login. Se for docente ou funcionário coloque o login do SiDoc (ou GesAlunos) seguido de @staff.uma.pt. Se for aluno coloque o seu número seguido de @student.uma.pt.
3. Será redireccionado para o sistema de autenticação federado da UMa onde poderá colocar a senha.
4. Introduzir a sua senha de acesso. Se for docente ou funcionário é a mesma que utiliza no sistema SiDoc (ou GesAlunos). Se for aluno é a mesma que utiliza no sistema InfoAlunos.
Neste passo se estiver a utilizar o navegador “Internet Explorer” poderá surgir um outro ecrã:
5. Se for o seu primeiro acesso poderá ser pedido para confirmar a sua Localização Geográfica (estando na Madeira deverá selecionar a opção “GMT – Lisboa, Greenwich”)
6. Se acedeu pelo endereço “docs.uma.pt” a sua página de entrada será algo semelhante a:
|
7. Pode chegar ainda de outra forma ao site dos documentos, acedendo primeiro aos ‘Sites’ e depois a ‘Team Sites’, como assinalado na imagem que se segue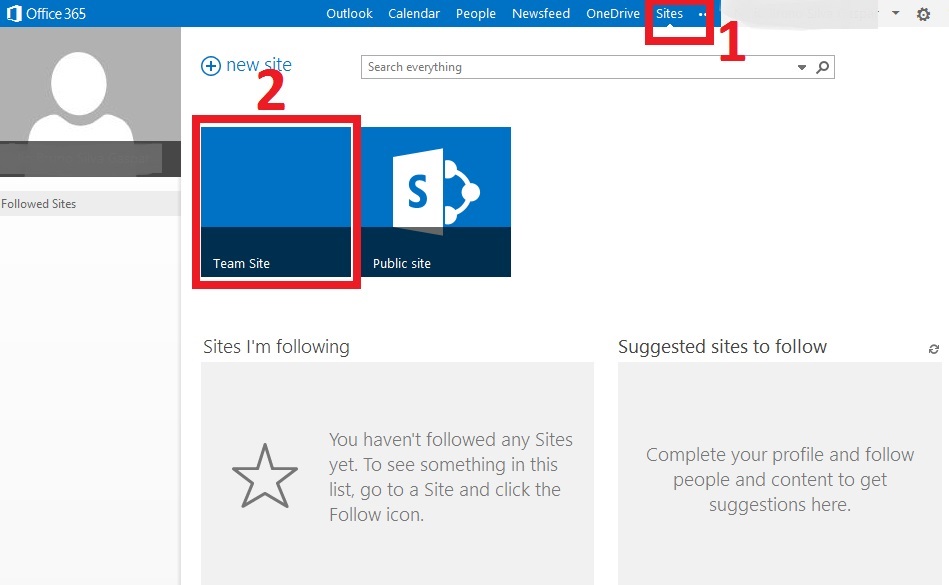 |
| 8. Para visualizar os documentos, deverá seguir os passos ilustrados nas imagens seguintes 8.1. Clicando em 1 permite-lhe o acesso ao site e em 2 o acesso as pastas de documentos (quer seja clicando no icon da pasta ou no menu lateral). 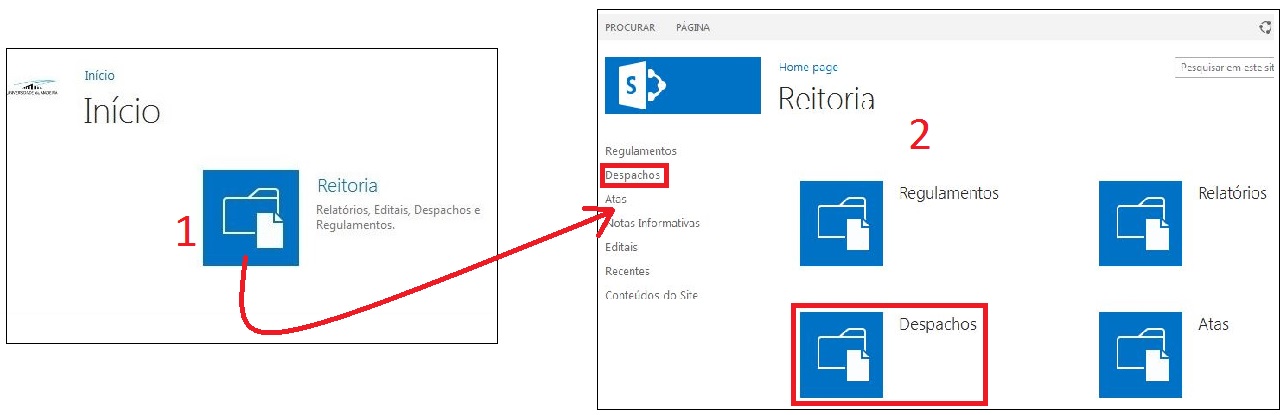 8.2. Clicando em 3 permite-lhe o acesso a pasta do documento. 8.2. Clicando em 3 permite-lhe o acesso a pasta do documento.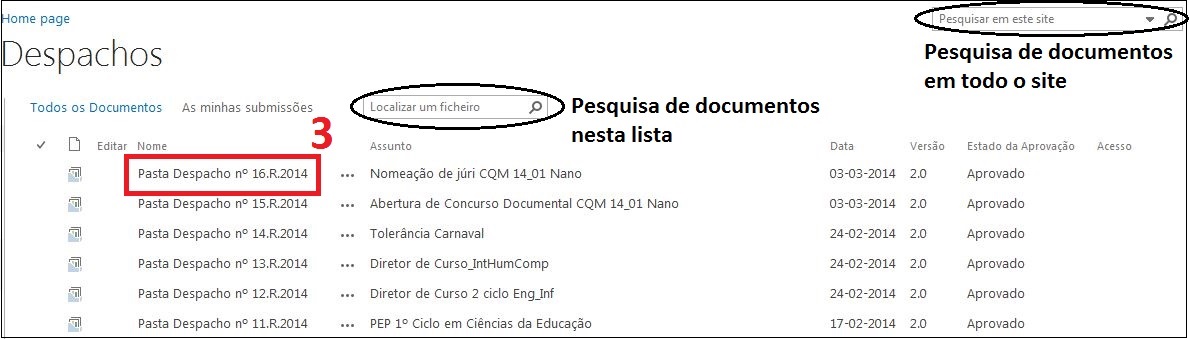 8.3. Clicando em 4 acede ao documento em pdf ou word 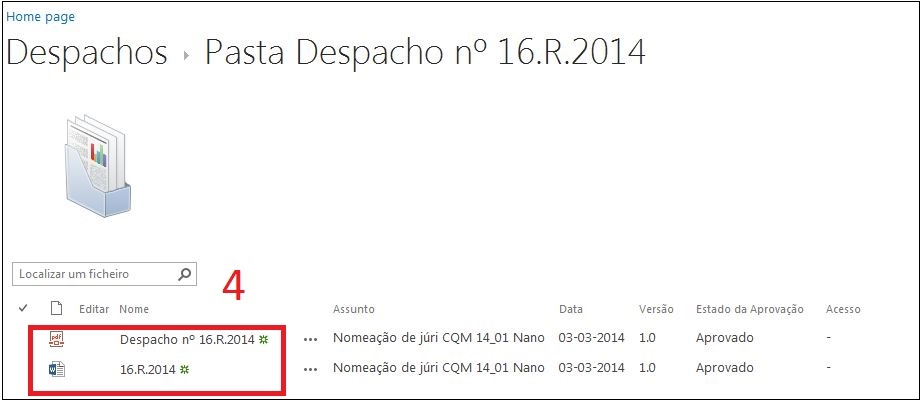 8.4. Clicando em 5 acede ao menu com várias opções sobre um documento, que ficam disponíveis ao selecionar em 6 qual o documento desejado. 8.4. Clicando em 5 acede ao menu com várias opções sobre um documento, que ficam disponíveis ao selecionar em 6 qual o documento desejado.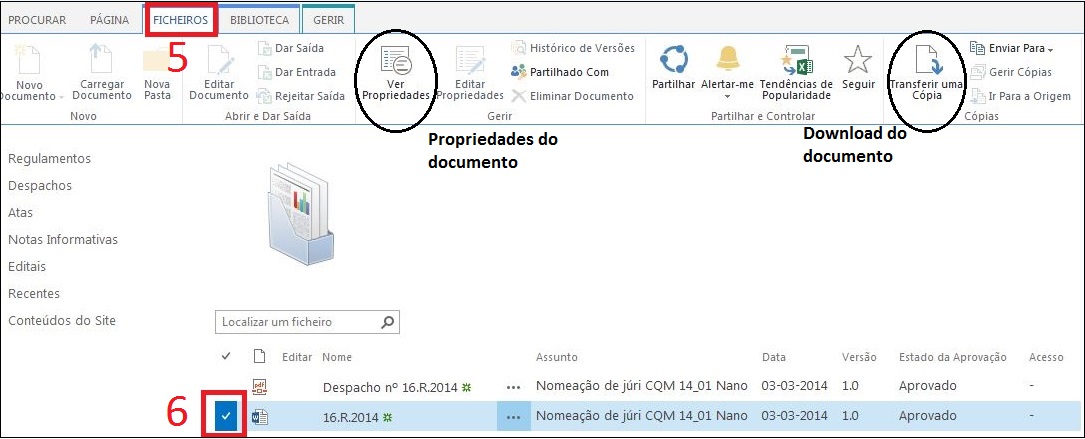 Estas mesmas funcionalidades são disponibilizadas ainda de outra forma, bastando selecionar em 6 o documento desejado e ao clicar em 7 e 8 terá disponíveis as mesmas opções que estão no menu da imagem anterior. Fazendo duplo clique em a conseguirá fazer zoom ao documento, no caso de ser um documento word. Estas mesmas funcionalidades são disponibilizadas ainda de outra forma, bastando selecionar em 6 o documento desejado e ao clicar em 7 e 8 terá disponíveis as mesmas opções que estão no menu da imagem anterior. Fazendo duplo clique em a conseguirá fazer zoom ao documento, no caso de ser um documento word.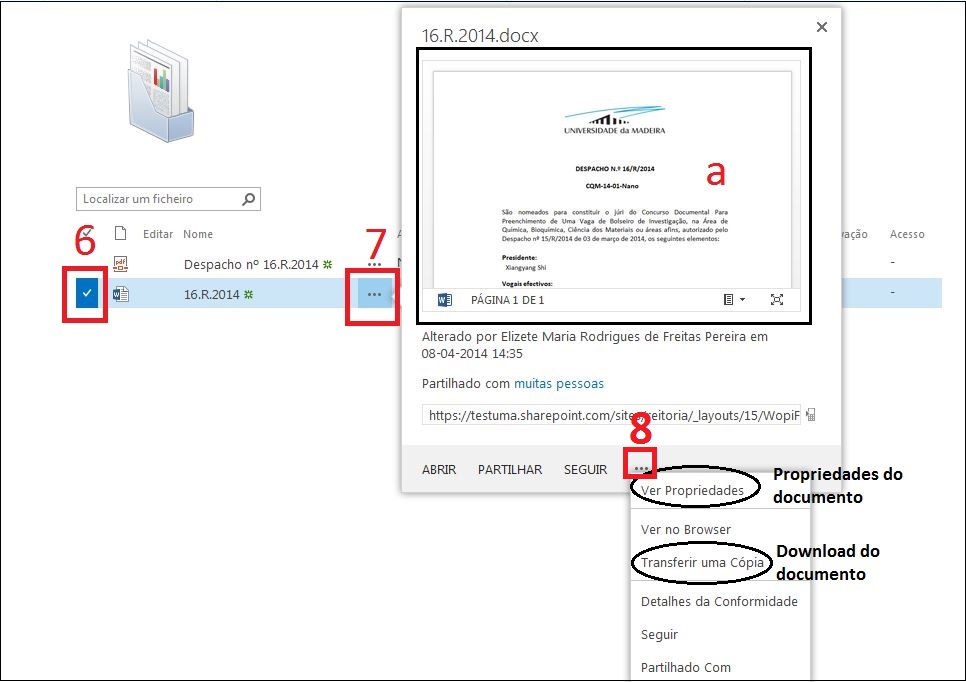
Poderá ainda ver um vídeo com demonstração de entrada:
Para qualquer dúvida por favor entrem em contato através do email “o365@uma.pt” ou pelas extensões 6461, 6462, 6464. Outras Referências da Plataforma
|