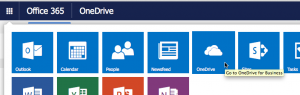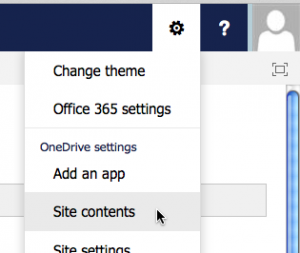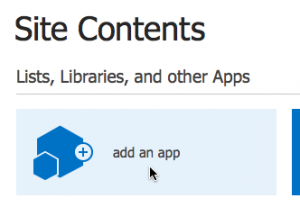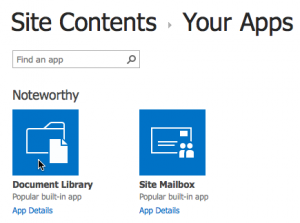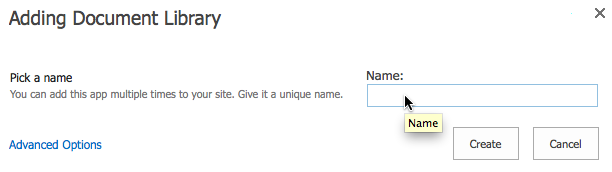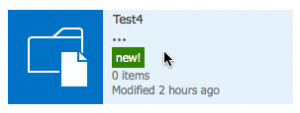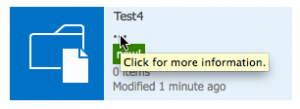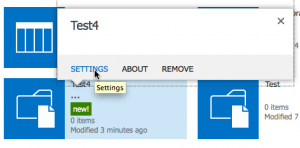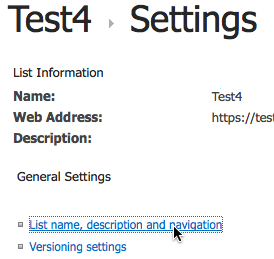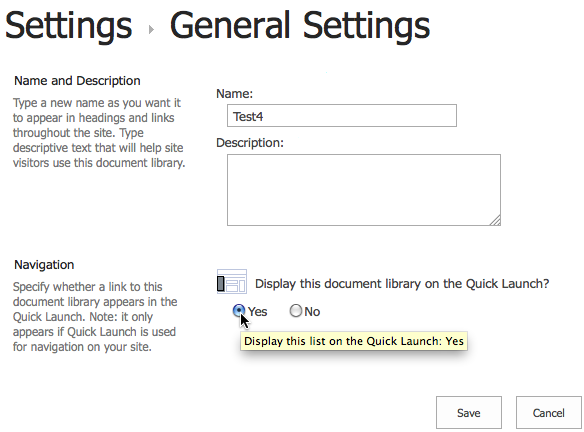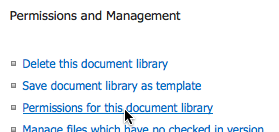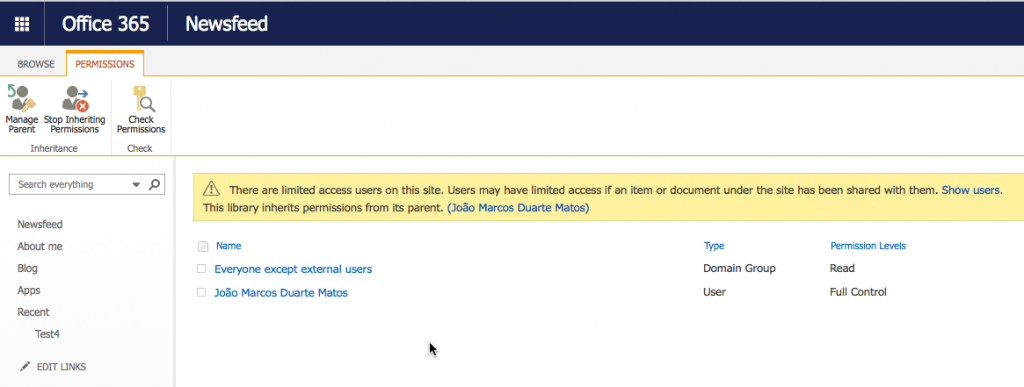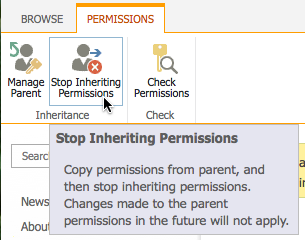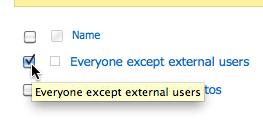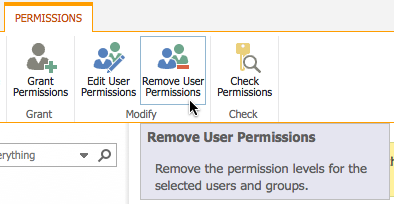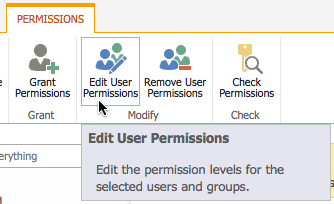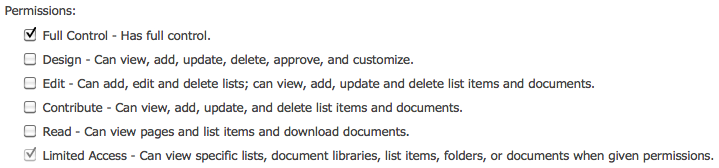Existem varias formas de criar uma nova Biblioteca de Documentos, aqui iremos descrever apenas uma.
Comece por abrir a sua OneDrive.
Em seguida deve clicar na “Roda Dentada (Settings)” e escolher “Site contents”.
No “Site Contents” deverá escolher a opção “Add an App”.
Entre as diferentes opções de “Apps” que pode adicionar existe uma em destaque, utilize a “Document Library”.
Atribua um nome a sua nova biblioteca de documentos.
A nova biblioteca deverá surgir destacada com uma nota verde “new!”
Adicionar um link para a nova Biblioteca à barra de navegação lateral
Para mais facilmente aceder à nova Biblioteca de Documentos pode adicionar um link na barra de navegação lateral.
Clique no “…” como mostra a seguinte imagem.
Ao escolher “Settings” irá ser levado para uma nova pagina de opções desta nova biblioteca.
Em seguida e em “General Settings” pode clicar em “List name, description and navigation”
Onde diz “Display this document libry on the Quick Lounch” escolha “Yes” e guarde as alterações clicando em “Save”. Ver imagem.
No final, o link para a nova biblioteca de documentos deverá surgir como mostra a seguinte imagem.
Privilégios de acesso à Biblioteca de Documentos
Depois de ter adicionado a nova biblioteca, deverá verificar sempre os privilégios de acesso a essa biblioteca.
Nota Importante: Por defeito as novas bibliotecas herdam os privilégios do seu perfil, todos os utilizadores excepto os externos tem privilégios de leitura sobre a nova biblioteca.
Pode consultar os privilégios clicando nos “…” como mostra a seguinte imagem.
Em seguida deve clicar em “Settings”.
Irá surgir uma lista de varias opções que poderá alterar a seu gosto.
Na secção “Permissions and Management” clique em “Permissions for this document library”.
Em seguida irá surgir uma tabela com detalhes de todos os “grupos de utilizadores” e ou “utilizadores” e os respectivos privilégios sobre a biblioteca em questão.
Pode verificar o tipo de acesso que cada utilizador possui na coluna “Permissions Levels”.
Como já foi mencionado anteriormente, esta nova biblioteca herdou as permissões do seu Perfil “My-Sharepoint”.
Tipicamente deverá existir o grupo “Everyone except external users” com privilégios de leitura.
Para remover este grupo deve parar a herança de permissões clicando em “Stop Inheriting Permissions”.
Em seguida deve surgir um pedido de confirmação, clique em OK.
Selecione o grupo “Everyone except external users”.
Clique em “Remove User Permissions”.
Quando questionado se pretende remover o utilizador clique em OK. Acabou de remover o grupo “Everyone except external users” com privilégios de leitura.
Também pode alterar as permissões de a acesso de qualquer utilizador a esta biblioteca, basta que selecione o utilizador e clique em “Edit User Permissions”.
Esta é lista de permissões disponível para o utilizador selecionado
Desta lista selecione a que melhor se adequa à situação, e guarde as alterações.