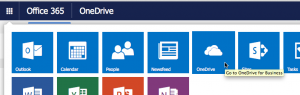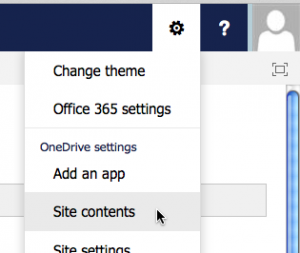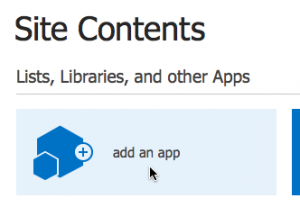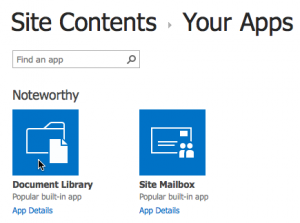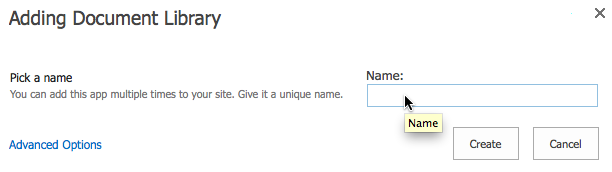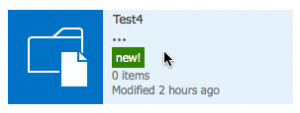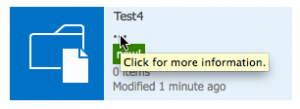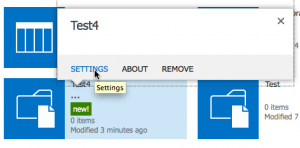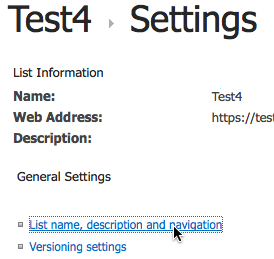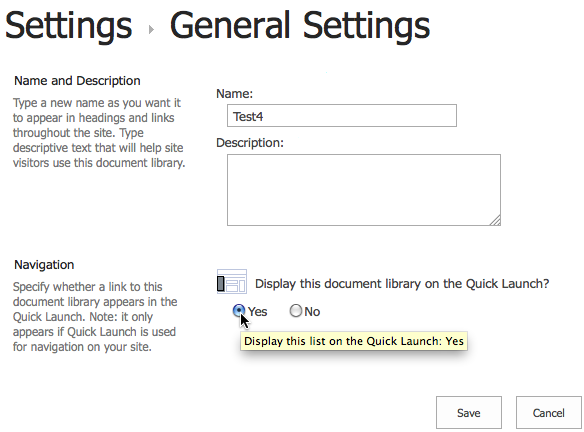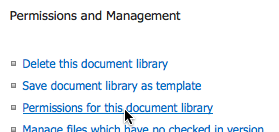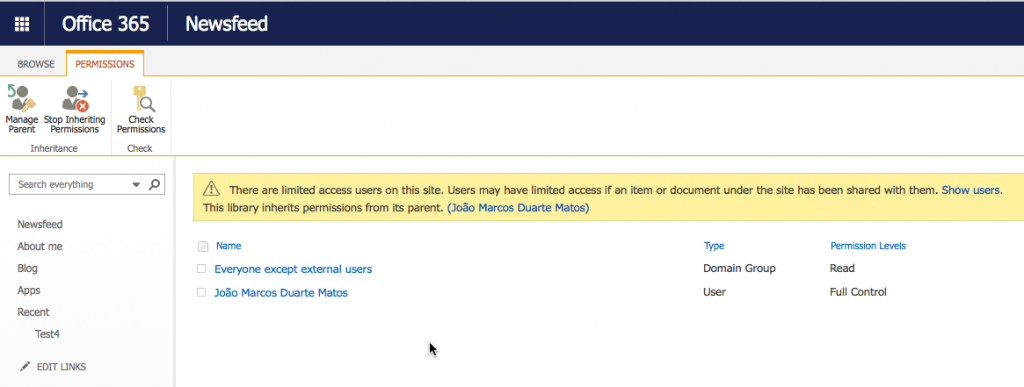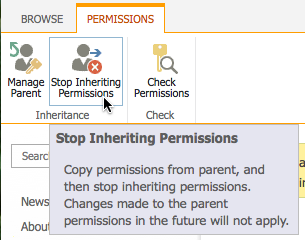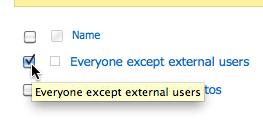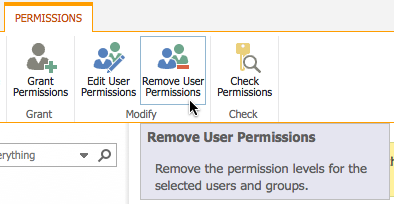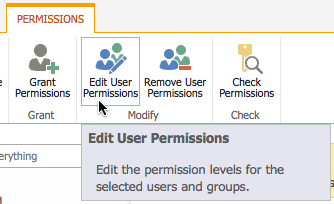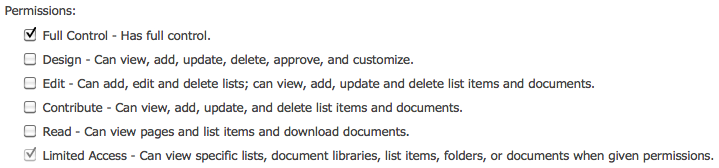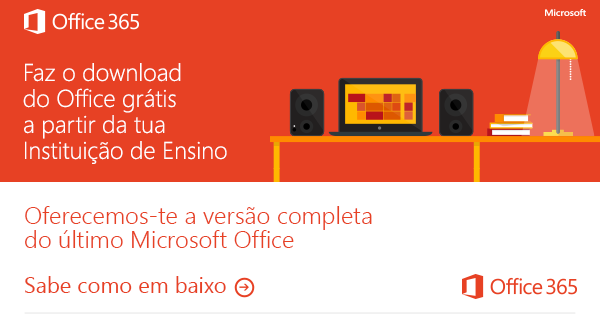Com a licença Office de sua Instituição, os alunos, os professores e os funcionários poderão aceder ao Teams através deste link.
Veja nesta apresentação (PT) como criar salas de aula, atribuir tarefas para os alunos, realizar e gravar aulas online com o Microsoft Teams. Durante os próximos dias poderá aceder aos webinars e formações em inglês através deste link.
Materiais de Apoio: