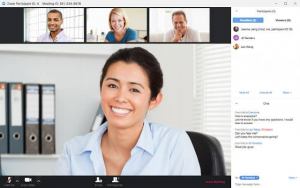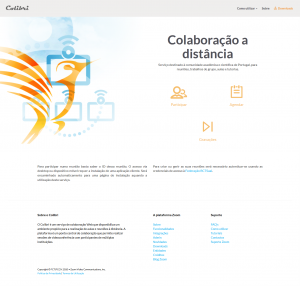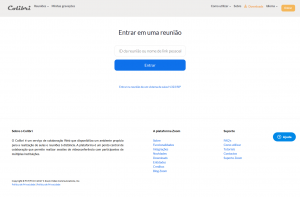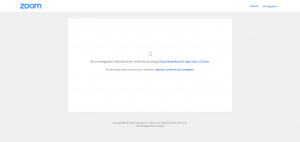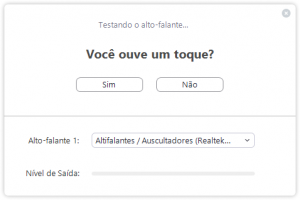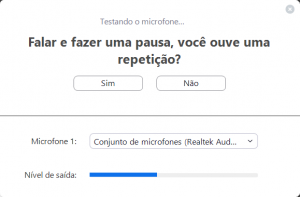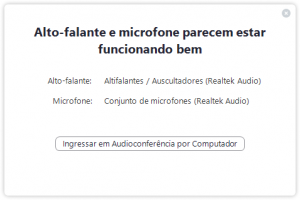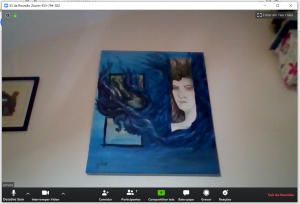Aqui poderá fazer download do Bridge versão 21 para estudantes.
Nota: Para poder fazer o download terá que fazer login no Office 365 com os seus dados de acesso da Universidade da Madeira
Bridge v21 – para Windows download
Instruções de instalação e licenciamento
Siga os passos normais de instalação do programa. Quando questionado se pretende utilizar uma licença “standalone” responda que não e prossiga com a instalação.
Para se certificar que obtem a licença deve utilizar um ficheiro LMHost.ini com informação do servidor de licenças.
Este deve ser colocado na pasta onde foi instalado o Bridge. Nota importante: Primeiro deve descompactar o LMHost.zip para obter o LMHost.ini
A localização do programa normalmente é “C:\Program Files\Computers and Structures\CSiBridge 21”
Pode descarregar as instruções detalhadas de instalação da versão 21 aqui.
Caso encontre algum problema com a instalação não hesite em nos contactar através de https://suporte.uma.pt
Última atualização: 11/10/2024