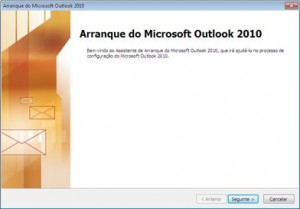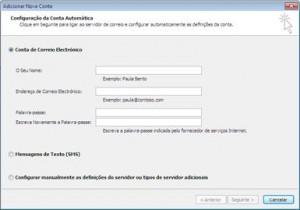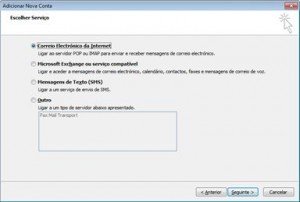Como configurar uma conta de e-mail @uma.pt
Importante!
Este artigo pretende auxiliar apenas os utilizadores que não efectuaram a migração para o e-mail @staff.uma.pt.
Servidores
Servidor de recepção (pop3): pop.uma.pt
porta:110
Nota: as credenciais para autenticação no servidor de recepção , são as credenciais do correio electrónico.
Servidor de envio (smtp): smtps2.uma.pt
porta:465
protocolo de encriptação:SSL
Nota: as credenciais para autenticação no servidor de envio são as credenciais fornecidas para o acesso ao SIDOC.
Microsoft Outlook 2010
Antes de poder enviar e receber mensagens de e-mail através do Microsoft Outlook 2010, tem de adicionar e configurar uma conta de e-mail. Se tiver utilizado uma versão anterior do Microsoft Outlook no mesmo computador onde instalou o Outlook 2010, as suas definições de conta são automaticamente importadas.
Adicionar uma conta de e-mail no outlook 2010 ou superior.
Nota: pode saltar para o passo 4 se não for a primeira vez que inicia o Outlook.
1- Inicie o Outlook.
2- Quando lhe for solicitado para configurar uma conta de e-mail, clique em Seguinte.
3- Para adicionar uma conta de correio eletrónico, clique em Sim e, em seguida, clique em Seguinte.
4-Se for a primeira vez que inicia o outlook ignore este passo, caso contrário, clique em ficheiro e adicionar conta para iniciar o assistente de criação da nova conta.
5- Clique em Configurar manualmente as definições de servidor ou tipos de servidor adicionais e, em seguida, clique em Seguinte.
5- É apresentada a caixa de diálogo Escolher Serviço. Escolha Correio Electrónico da Internet e, em seguida , clique Seguinte.
6- Em Informações do Utilizador, faça o seguinte:
- Na caixa O Seu Nome, escreva o seu nome como pretende que seja visto por outras pessoas.
- Na caixa Endereço de E-mail, escreva o endereço de e-mail completo que lhe foi atribuído pela Universidade. Certifique-se de que inclui o nome de utilizador, o símbolo @ e o nome do domínio uma.pt.
- Nas caixas Palavra-passe e Escreva Novamente a Palavra-Passe, escreva a palavra-passe que lhe foi atribuída ou que alterou
Em Informações do Servidor, faça o seguinte:
- Na lista Tipo de Conta, selecione POP3 ou IMAP.
- Na caixa Servidor de Receção de Correio, escreva pop.uma.pt.
- Na caixa Servidor de Envio de Correio (SMTP), escreva smtps2.uma.pt.
Em Informações de Início de Sessão, efetue o seguinte:
- Na caixa Nome de Utilizador, verifique se o nome de utilizador corresponde ao que lhe foi atribuido pela Universidade, geralmente é igual ao que consta antes do @uma.pt.
- Na caixa Palavra-passe, escreva a palavra-passe fornecida pela Universidade.
- Opcionalmente pode selecionar a caixa de verificação Memorizar palavra-passe se não quiser voltar a introduzi-la sempre que abre o outlook.
7- A configuração da sua conta de e-mail necessita das seguintes definições adicionais:
Clique em Mais Definições.
- Ignore o separador Geral.
- No separador Envio, selecione a caixa de verificação O meu servidor de envio (SMTP) requer autenticação, preencha com as credenciais do SIDOC os respectivos campos de Nome de utilizador e Palavra-passe.
- No separador Avançadas, em Números de Porta do Servidor em Servidor de receção deve figurar o numero 110.No campo Servidor de envio (SMTP), para a opção Utilize o seguinte tipo de ligação encriptada, clique em SSL e altere o numero para 465.
Clique em Ok e Seguinte.
O outlook irá verificar as definições e concluir a configuração da sua conta.
Em caso de dúvidas ou problemas relacionados com a configuração do correio electrónico, pode entrar em contacto connosco através do site https://suporte.uma.pt