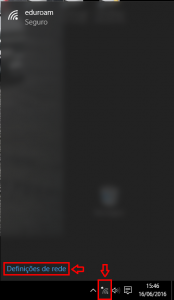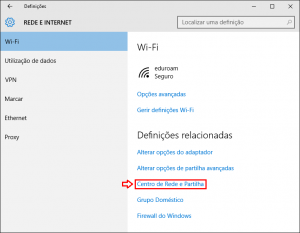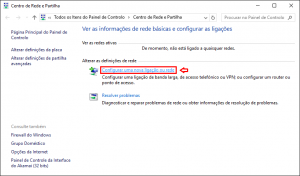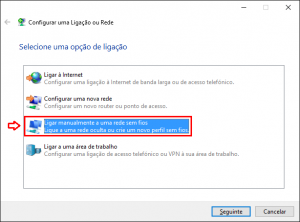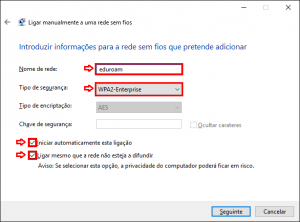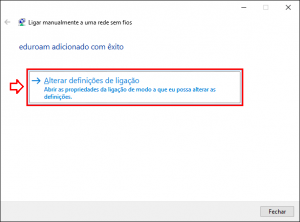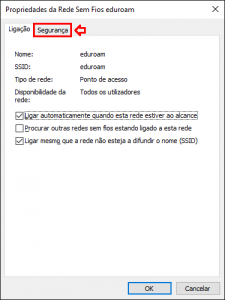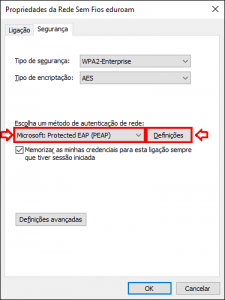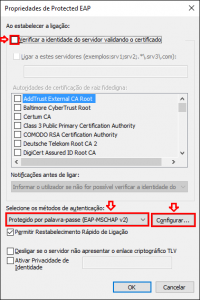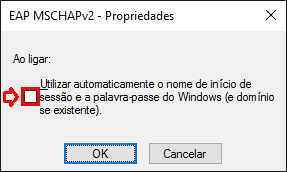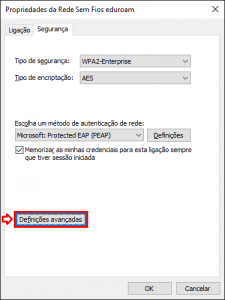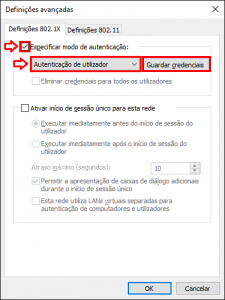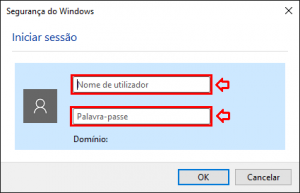Na Universidade da Madeira dispõem de uma rede sem fios “eduroam”.
A rede está anunciada e os vossos dispositivos deverão conseguir deteta-la.
Apesar das redes e-Ua e e-Ud estarem ainda disponíveis, futuramente serão desativadas.
Os dados da configuração da rede são:
Nome da rede: eduroam
Tipo de segurança: WPA2-Enterprise
Tipo de encriptação: AES
Métodos de autenticação: PEAP-MSCHAPv2 (sem certificado)
Se for aluno o nome de utilizador deve estar no formato: <n.º de aluno>@student.uma.pt;
Se for docente ou funcionário o nome de utilizador deve estar no formato: <nome de utilizador>@staff.uma.pt;
Para configurar a rede “eduroam” de forma automática no Windows 10, visite o site cat.eduroam.org e siga as instruções lá existentes.
Para configurar a rede “eduroam” manualmente no Windows 10, proceda da seguinte forma:
1 – Clique no ícone da rede na barra de ferramentas para aceder ao Definições de Rede, como mostra a figura:
2 – Clique em Centro de Rede e Partilha.
3 – Clique em Configurar uma nova ligação ou rede.
4 – Clique em Ligar manualmente a uma rede sem fios.
5 – Configurar como descrito abaixo:
Nome da rede: eduroam
Tipo de segurança: WPA-Enterprise ou WPA-2-Enterprise
Tipo de encriptação: AES
Selecione Iniciar automaticamente esta ligação e Ligar mesmo que a rede não esteja a difundir
Clique Seguinte.
6 – Clique em Alterar definições de ligação.
7 – Clique na aba Segurança.
8 – Efetue as seguintes alterações:
No campo “Escolha um método de autenticação de rede” alterar para Microsoft Protected EAP (PEAP)
Clique em Definições
9 – Efetue as seguintes alterações:
Desselecione Verificar a identidade do servidor validando o certificado
No campo “Seleccione os métodos de autenticação” alterar para Protegido por palavra-passe (EAP-MSCHAP v2)
Clique em Configurar.
10 – Desselecione a opção apresentada.
Clique em OK.
Clique novamente em OK.
11 – Clique em Definições avançadas.
12 – Efetue as seguintes alterações:
Selecione Especificar modo de autenticação.
Alterar o modo de autenticação para Autenticação de utilizador.
13 – Clique em Guardar credenciais e introduza os seus dados da seguinte forma:
O Nome de utilizador deve estar no formato:
- Se for docente <nome de utilizador do SiDoc>@staff.uma.pt;
- Se for aluno <numero de aluno>@student.uma.pt;
- Se for funcionário <nome de utilizador do gesalunos>@staff.uma.pt.
A Palavra-passe deve corresponder aos seguintes critérios:
- Se for docente, utilizar a Palavra-passe do SiDoc;
- Se for aluno, utilizar a Palavra-passe do Infoalunos;
- Se for funcionário, utilizar a Palavra passe do gesalunos.
Clique em OK.
Por fim clique em OK em todas as janelas abertas.
Agora já deve estar conectado à rede eduroam. Caso a ligação não seja imediata pode desativar a sua rede WiFi e reativa-la para forçar a ligação.
Caso encontre problemas não hesite em contactar os nossos serviços, através do Sistema de Tickets.