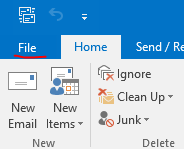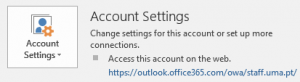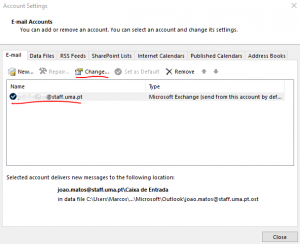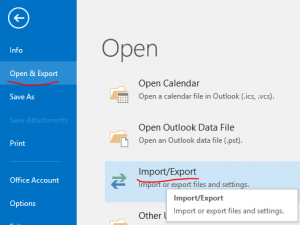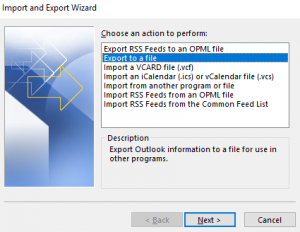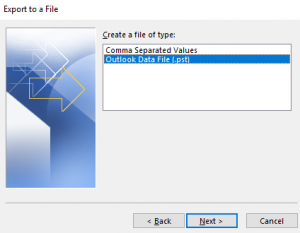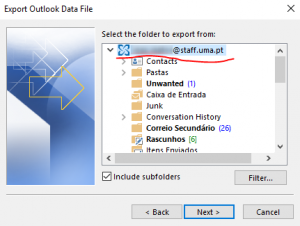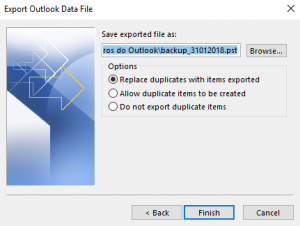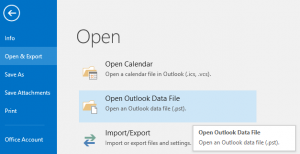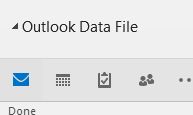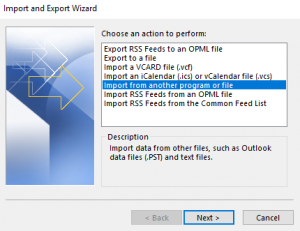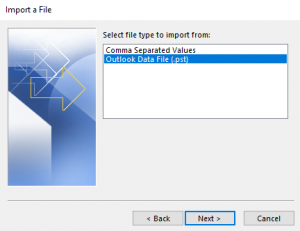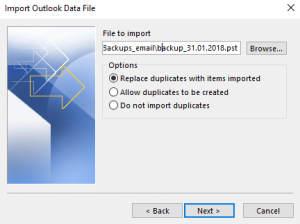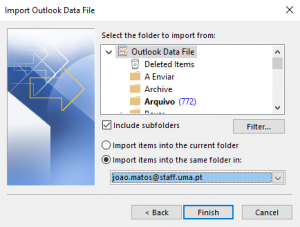Se utiliza o Outlook pode seguir este tutorial para fazer cópias de segurança do seu email.
Este tutorial descreve o processo de criação de uma cópia de segurança para o Outlook 2013 e 2016 com contas Exchange mas as versões anteriores também possuem mecanismos semelhantes e podem ser utilizados da mesma forma.
Verificação do estado da sincronização
Comece por confirmar se tem o seu Outlook configurado para sincronizar tudo o que tem no servidor. Só é possível exportar para PST o que estiver em “cache” do Outlook.
No Outlook clique em Ficheiro e em seguida Definições de Conta
Em seguida escolha novamente Definições de conta
Altere as Definições de conta e confirme o valor que está nas Definições Offline:
Se tiver Tudo significa possui todas as mensagens que estão no servidor em cache. Se tiver apenas 12 meses ou outro qualquer valor deve andar com a seta azul para a direita até surgir Tudo. Ver seguinte Imagem:
Nota importante: Se teve necessidade de aumentar o período de cache isso significa que o Outlook agora terá que fazer download do que está no servidor. Só deve continuar para os passos seguintes quando a informação que todas as pastas estão actualizadas surgir no barra de notificação do Outlook.
Só é possível fazer cópia de segurança do que estiver disponível na cache do Outlook.
Cópia de segurança para ficheiro PST
Depois de confirmar que tem todas as pastas atualizadas pode iniciar a cópia de segurança. Clique em Ficheiro e em seguida em Abrir e Exportar
Clique em Importar/Exportar.
Escolha Exportar para um ficheiro
Em seguida escolha Ficheiro de Dados Outlook (.pst)
Escolha a pasta que pretende exportar, se pretender fazer uma cópia de segurança de todas as mensagens deve escolher a raiz da conta. Ver Imagem:
No campo Filtro… (imagem anterior) possui algumas opções de filtragem que poderá utilizar se pretende copiar apenas uma parte das suas mensagens.
Em seguida terá de escolher onde quer guardar sua cópia de segurança.
Nota importante: Ao clicar em Terminar poderá ficar mais lento durante o tempo que durar a criação da cópia de segurança. Aconselhamos a execução deste processo numa altura em que possa prescindir do Outlook. Exemplo: Durante a noite.
O ficheiro resultante com o formato PST pode ser transferido para qualquer localização. Para um disco externo, DVD, Pen USB, ou para a Cloud (OneDrive, Dropbox, Google Drive, etc), a escolha é sua.
Consultar o conteúdo do ficheiro PST resultante
Quando pretender consultar ou recuperar uma das cópias de segurança pode fazer da seguinte forma:
Vá até Ficheiro e em seguida clique em Abrir e Exportar
Em seguida clique em Abrir Ficheiro de Dados do Outlook. Em seguida tem que indicar qual o ficheiro PST (cópia de segurança) que pretende abrir.
O conteúdo do seu backup fica disponível para ser visualizado e copiado se necessário no painel de mensagens. Ver imagem:
Recuperar uma cópia de segurança
Para recuperar todo o conteúdo directamente de uma cópia de segurança para a sua conta de email.
Comece por clicar em Ficheiro
Escolha Abrir e Exportar e em seguida clique em Importar/Exportar
Em seguida escolha Importa de outro programa ou ficheiro
Na janela seguinte escolha Ficheiro de dados Oulook
Indique a localização do ficheiro PST que pretende importar, indique se pretende substituir as mensagens que possam aparecer duplicadas e depois clique em Seguinte
Depois tem que indicar para que conta pretende importar o conteúdo do PST
Para iniciar a importação cliquem em Terminar