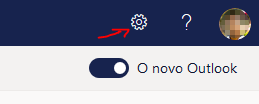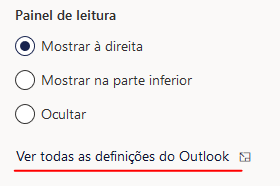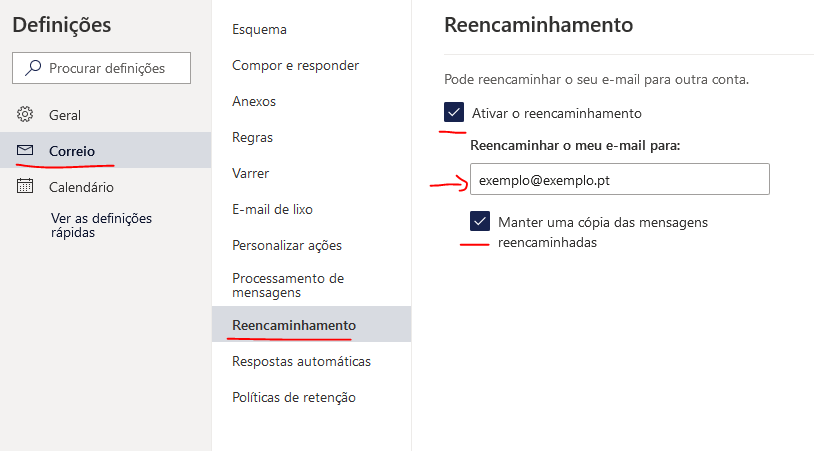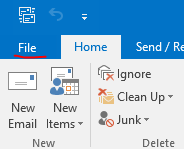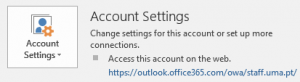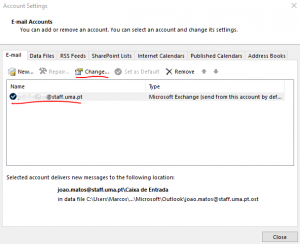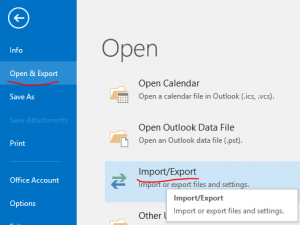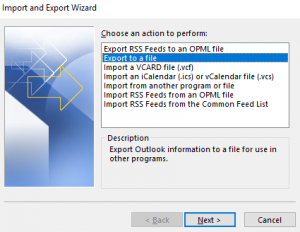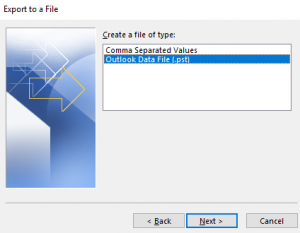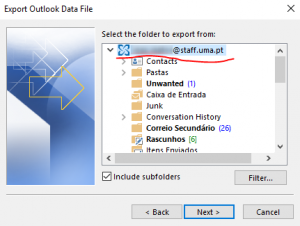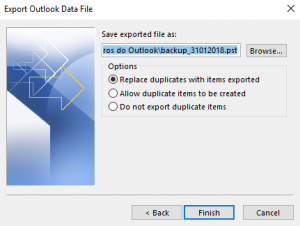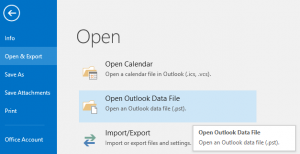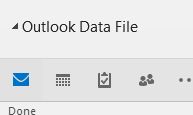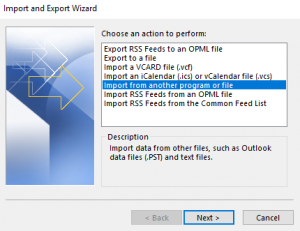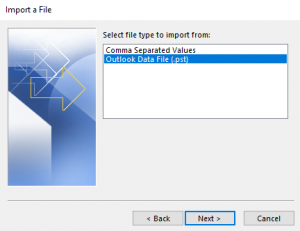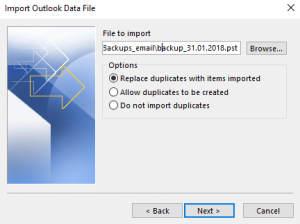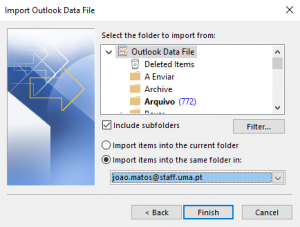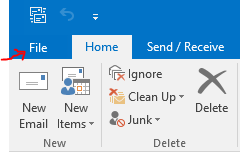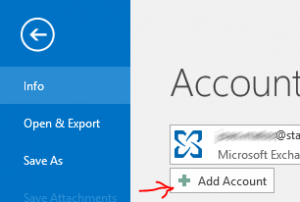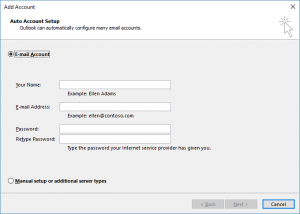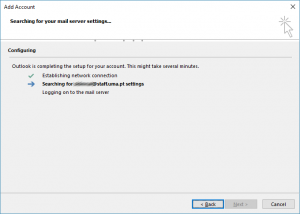Como já deve ser do seu conhecimento, cada aluno, funcionário não docente ou docente da Universidade da Madeira possui uma caixa de correio no Office 365.
Para consultar a sua caixa de correio basta clicar aqui e seguir as instruções de login.
Nós encorajamos a consulta frequente destas caixas de correio. Contudo se não puder consultar frequentemente esta caixa de correio deve redireccionar as mensagens para uma outra sua caixa de correio que consulte frequentemente.
Para isso deve seguir os seguintes passos:
Se ainda não fez, faça login na sua conta do Outlook do Office 365 da Universidade da Madeira (outlook.uma.pt)
Em seguida clique na “roda dentada” no canto superior direito:
No fundo da coluna de definições deverá ver uma opção “Ver todas as definições do Outlook”. Clique nessa opção.
Deverá surgir uma painel semelhante ao seguinte:
Aqui deverá selecionar a opção “Correio” e em seguida “Reencaminhamento”.
Terá que ativar o reencaminhamento e indicar o seu endereço de correio eletronico. Opcionalmente poderá querer manter uma cópia das mensagens na caixa de correio do Office 365.
Termine guardando as alterações às definições.