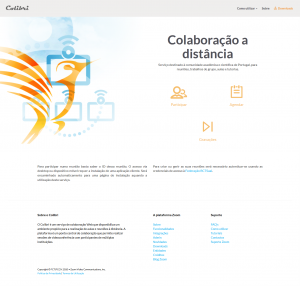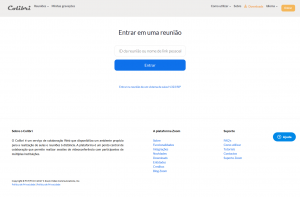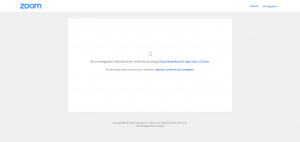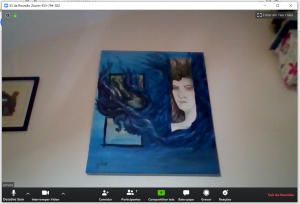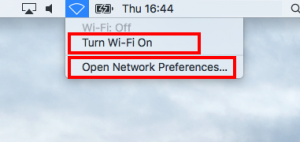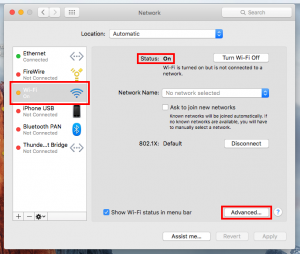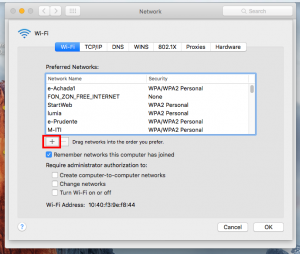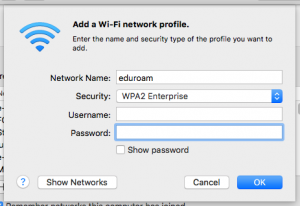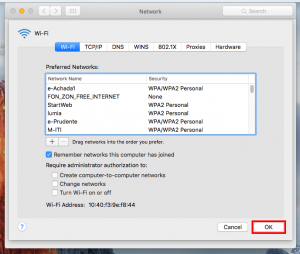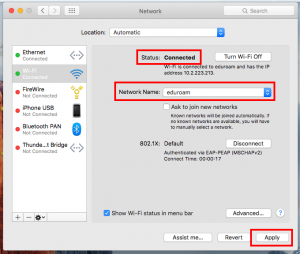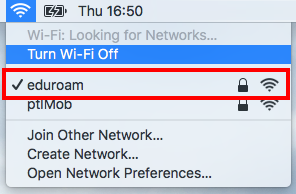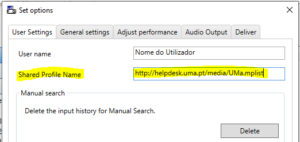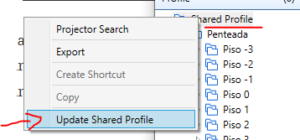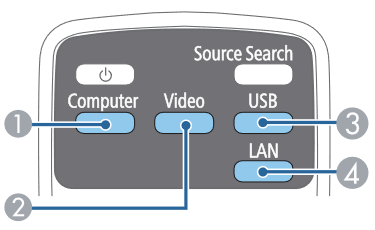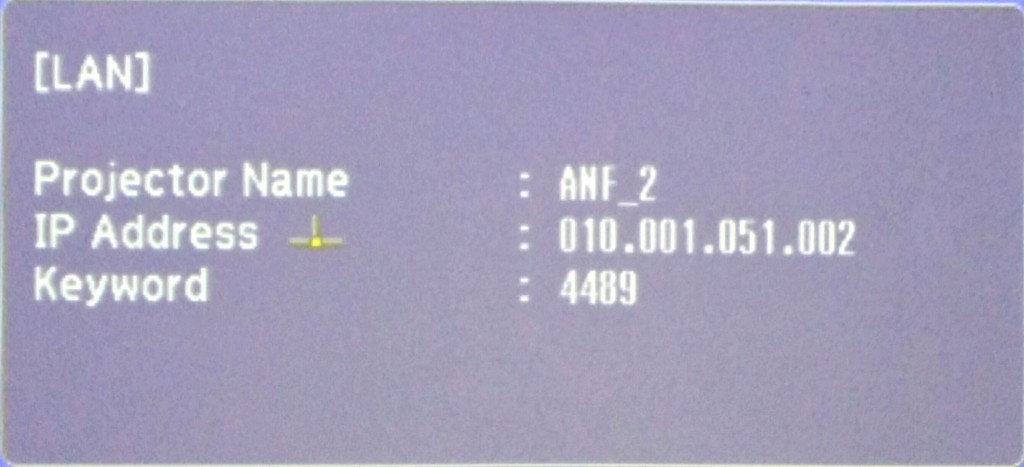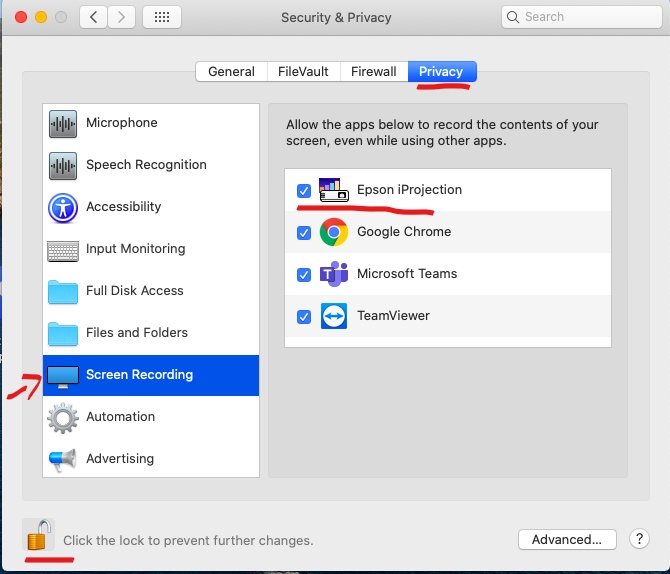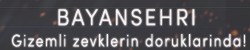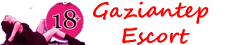A plataforma Colibri é uma ferramenta de Colaboração a distância, e é um serviço destinado à comunidade académica e científica de Portugal, para reuniões, trabalhos de grupo, aulas e tutorias. A plataforma pode ser acedida em https://videoconf-colibri.fccn.pt/. Além de simples videoconferência, a plataforma permite partilhar ecrã, por exemplo, com uma apresentação, e algumas ferramentas de conversação.
Existe para todos os sistemas operativos mais comuns, como Windows, Mac, Linux, Android e iOS, bem como salas de videoconferência que usem o sistema H323/SIP (e que são os presentes na UMa). A plataforma é baseada na ferramenta Zoom (https://zoom.us/). As imagens seguintes mostram, respetivamente, um caso de uso e um ecrã como um exemplo de utilização da ferramenta.
 |
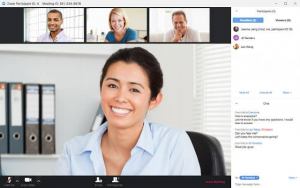 |
Fonte: https://zoom.us
O acesso é feito através do endereço já referido e, na imagem seguinte, é apresentado o ecrã de acesso à plataforma para alunos e docentes. Mais informações: https://videoconf-colibri.fccn.pt/doc/about-zoom.
A aula é agendada pelo docente e cada aluno deverá receber um convite ou um código de acesso que lhe permita participar na sessão síncrona. Para assistir a uma aula como aluno deve escolher ‘Participar’. Será encaminhado para o ecrã da Figura seguinte, onde deverá inserir o código da reunião. Se na mensagem de convite que recebeu, tem um endereço (link) completo para aceder a esta sessão, bastará clicar sobre esse endereço.
A próxima imagem apresenta um ecrã intermédio onde são verificados os requisitos técnicos para o estabelecimento da ligação. Caso seja a primeira vez, o software zoom será instalado (terá de concordar com a instalação, como é comum em muitos softwares). Em futuros acessos esse passo já não ocorrerá. Poderá ainda instalar o “Cliente Zoom para Reuniões” antes destes passos, obtendo a versão para o seu sistema operativo da página https://zoom.us/download. (Estão disponíveis versões para dispositivos moveis, Android e iOS)
Ao aceder poderá realizar um teste aos seus dispositivos multimédia, como as colunas e o microfone. O primeiro será um teste às colunas, sendo reproduzido um som e deverá confirmar se o escuta. O segundo teste será ao microfone e deverá dizer algo e esperar que seja repetido pelo Zoom. Em cada um deverá selecionar sim, caso esteja a ouvir corretamente o som ou a sua voz. A imagens seguintes apresentam essas questões, bem como a janela no caso dos testes com sucesso.
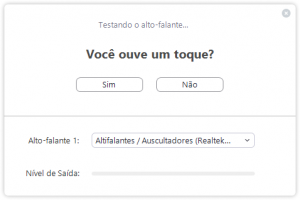 |
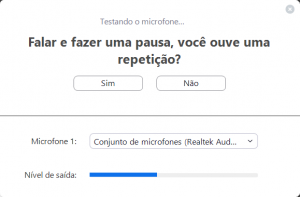 |
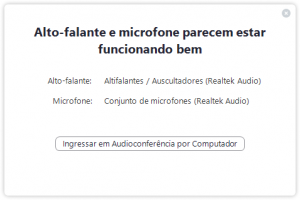 |
Seguidos estes passos, surgirá o ecrã da aula, imagem seguinte, com diversas opções possíveis durante a sessão.
As opções na base do ecrã são descritas de seguida, seguindo a sequência da esquerda para a direita:
- Ativar/desativar o som: o aluno poderá desligar o seu som, se não pretende intervir. Poderá ser relevante para eliminar ruído de um dos participantes. O professor poderá desligar todos os microfones;
- Ativar/desativar vídeo: à semelhança da opção anterior, mas aplicando-se ao vídeo;
- Convidar: possibilidade de enviar convite para integrar outros participantes;
- Compartilhar Tela: partilha de ecrã, permitindo a todos a visualização do que está a fazer no seu ecrã. Poderá ser feito pelo docente (mais comum), como por qualquer aluno.
- Bate-papo: possibilidade de escrita de mensagem e troca de ideias durante a sessão. Gerida pelo docente (na plataforma designado como anfitrião) ou docentes;
- Gravar: como indica o nome, possibilidade de gravar a sessão;
- Reações: poderá, de forma simples, exprimir algumas emoções.
- Sair da Reunião: como o nome indica, terminar a participação na aula e fechar o ecrã.
Nas ligações seguintes podem ser encontrados mais alguns recursos on-line sobre a plataforma, com vídeos de demonstração e outras informações.
https://support.zoom.us/hc/en-us/articles/206618765-Zoom-Video-Tutorials