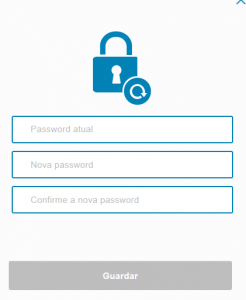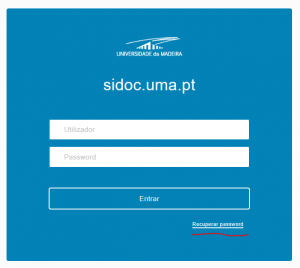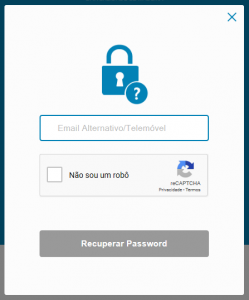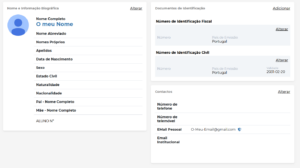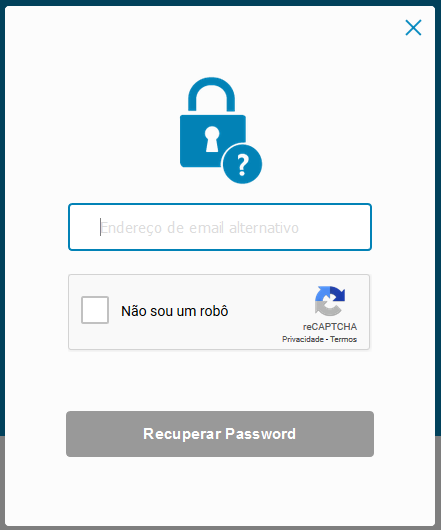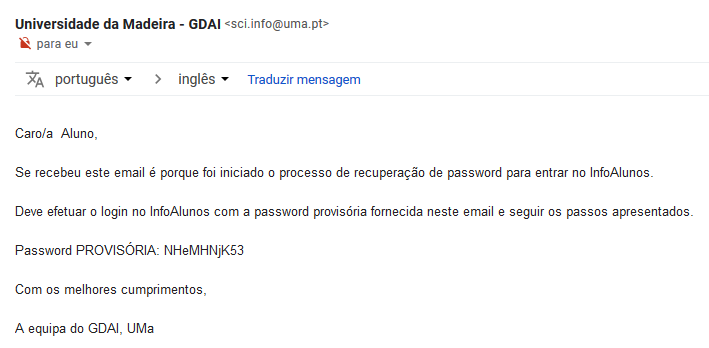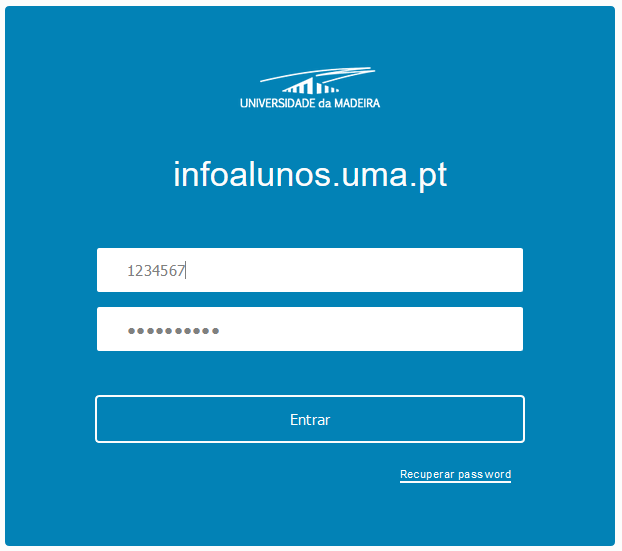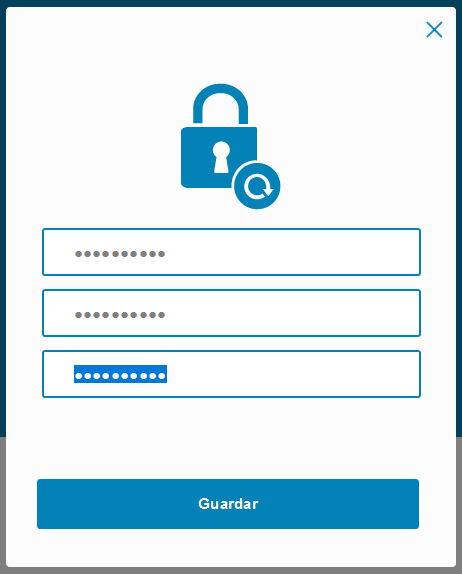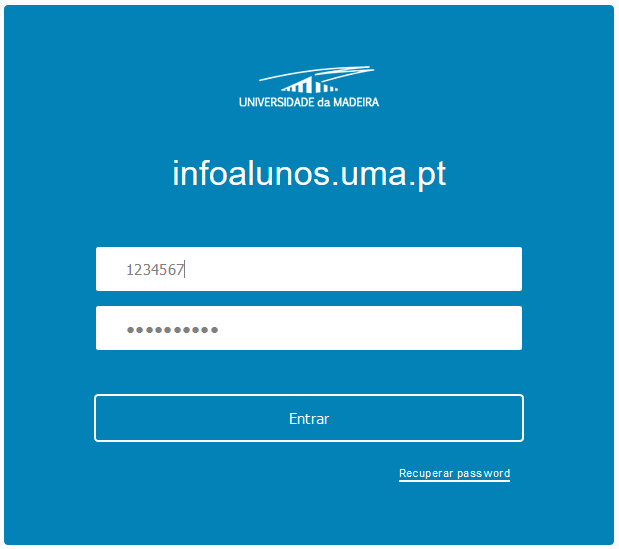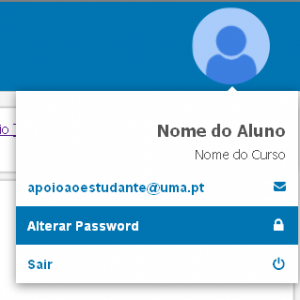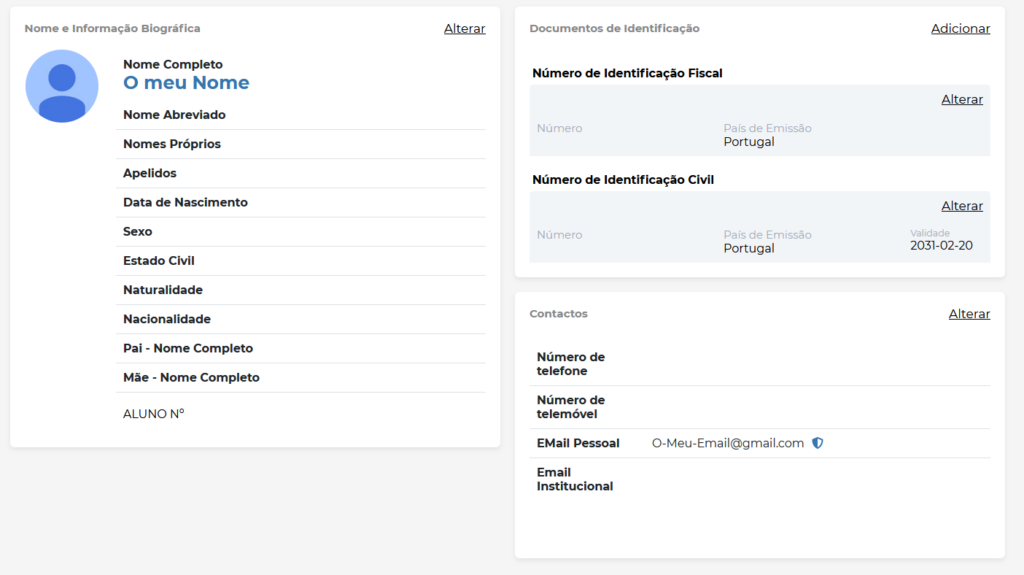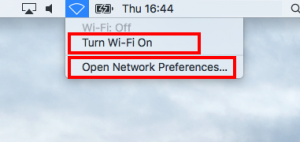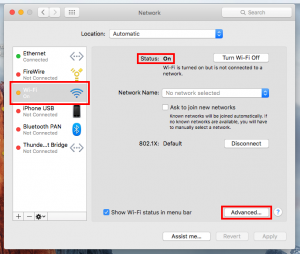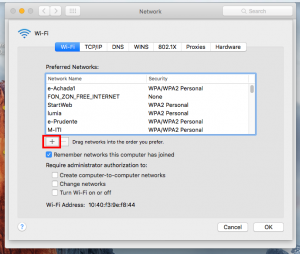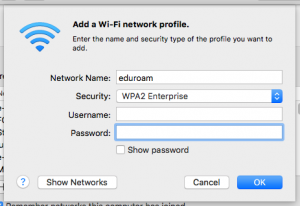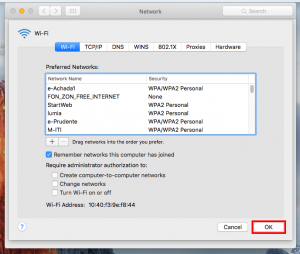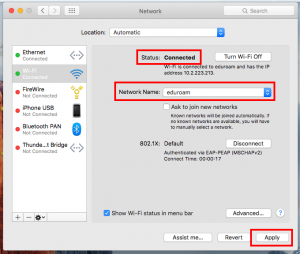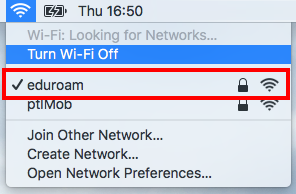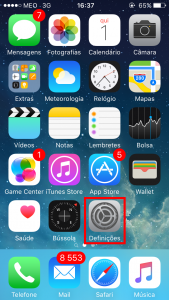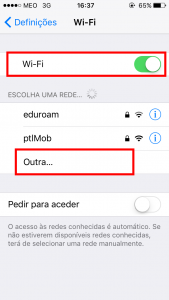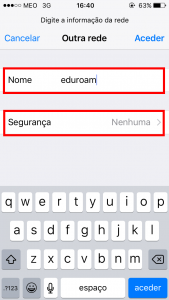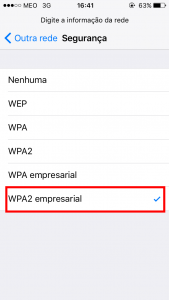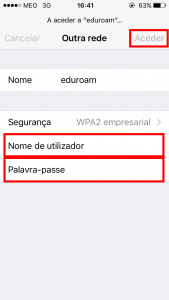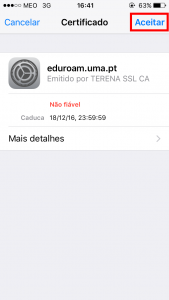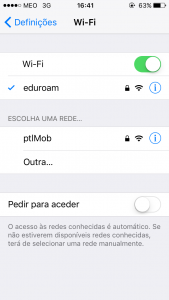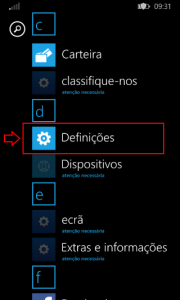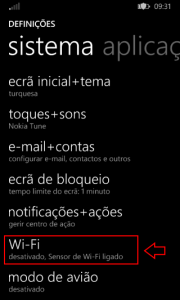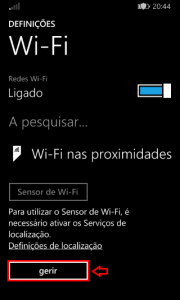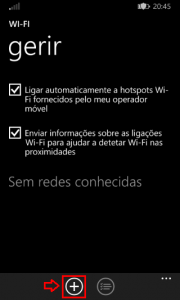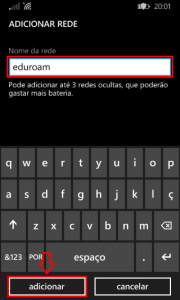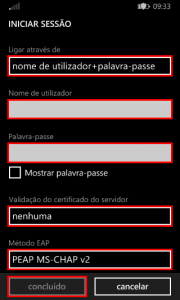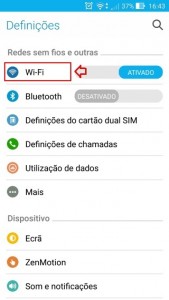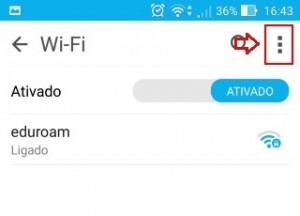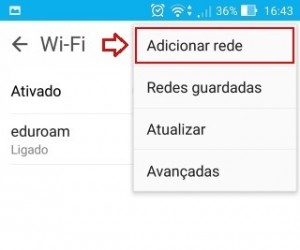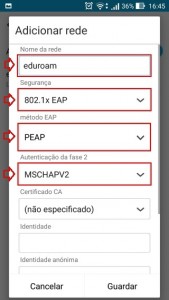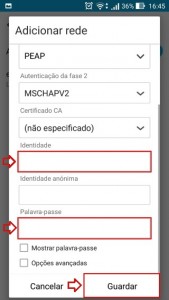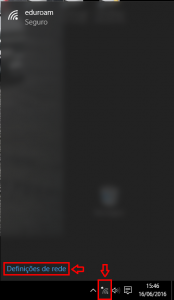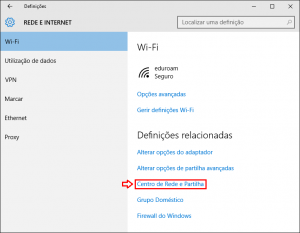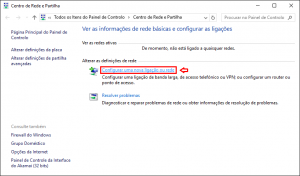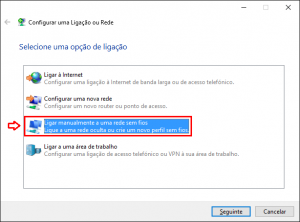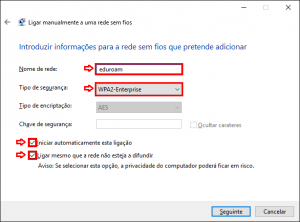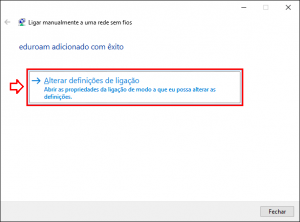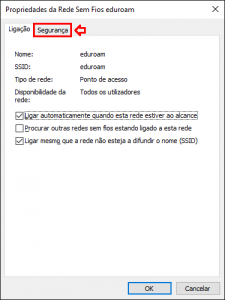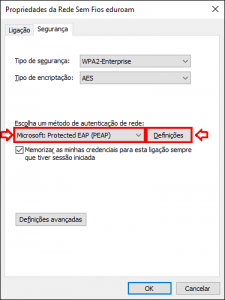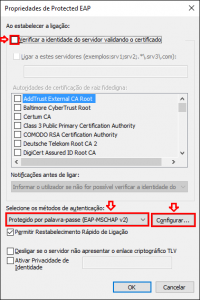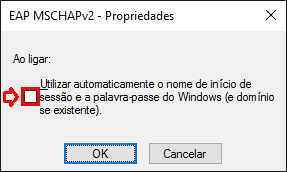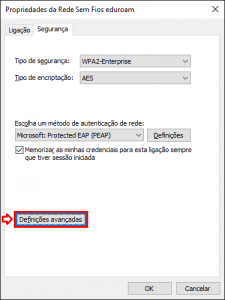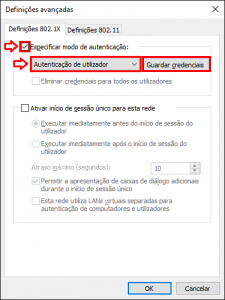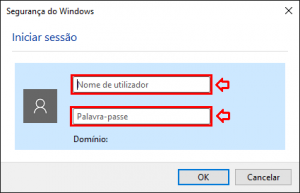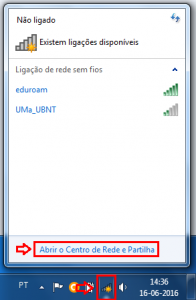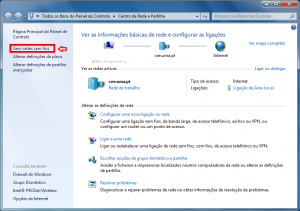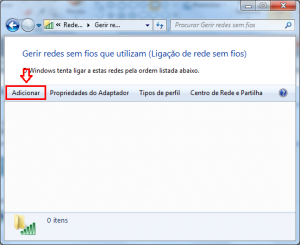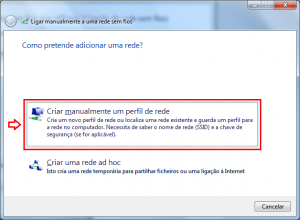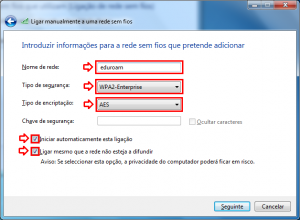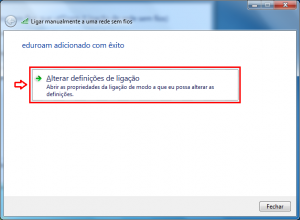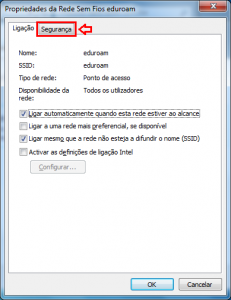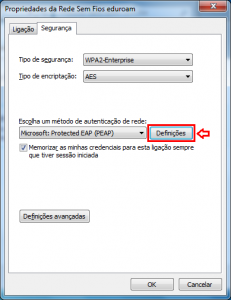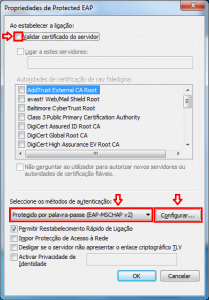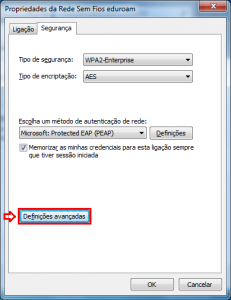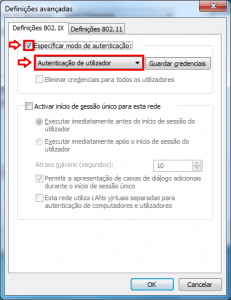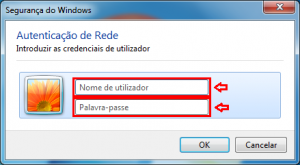Caso necessite alterar a palavra chave de acesso ao SiDoc, Office 365, rede eduroam, ou outro sistema da Universidade da Madeira deve proceder da seguinte forma:
Faça login no SiDoc.uma.pt com seu login atual.
Em seguida clique no seu perfile no canto superior direito e escolha a opção “Alterar Password”:
No passo seguinte será solicitada a password atual e a introdução de uma nova password.
Nota: Opte sempre por escolher passwords fortes que combinem no mínimo letras maiúsculas, letras minúsculas e números. Lembre-se sempre que a seus dados de acesso são pessoais e intransmissíveis.
Caso não se lembre da sua password pode fazer a recuperação da mesma no ecran de login:
Terá que indicar o seu contacto de email alternativo associado à sua conta do SiDoc:
Nota: O endereço de email alternativo terá que estar validado. Caso nunca tenha validado o seu email alternativo este processo não irá funcionar. Entre em contacto por email para webmaster@mail.uma.pt
NOTA: Este processo também poderá ser útil numa situação em que tenha dificuldades em fazer login noutros sistemas da Universidade da Madeira. Irá garantir que a nova password que irá definir, será utilizada em todos os sistemas e subsistemas de autenticação que garantem o acesso ao Office 365, à rede sem fios Eduroam, Moodle, b-On, login nos PCs disponíveis nas Salas de aula, serviços da FCCN como o Colibri, filesender e outros…