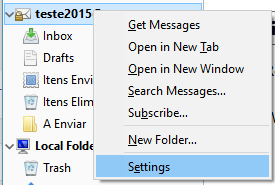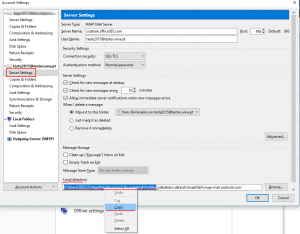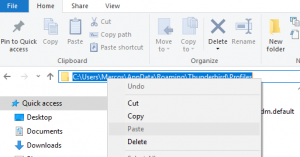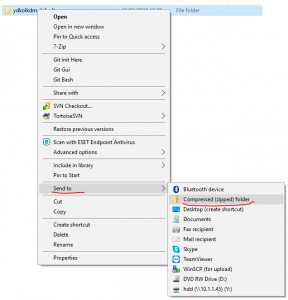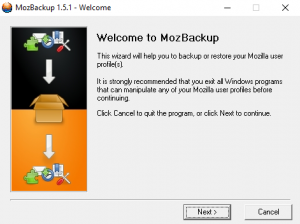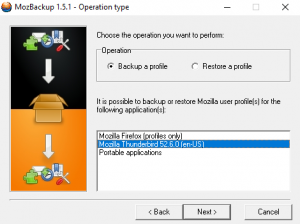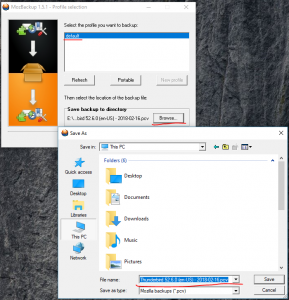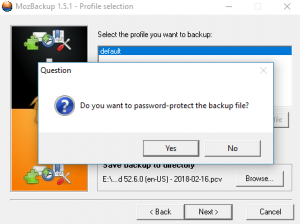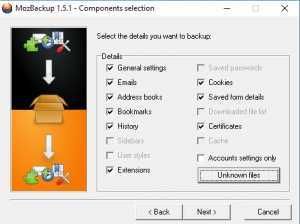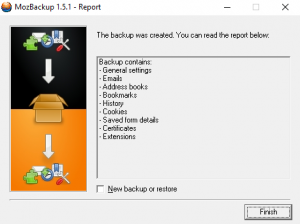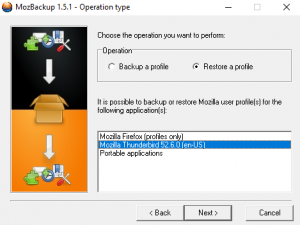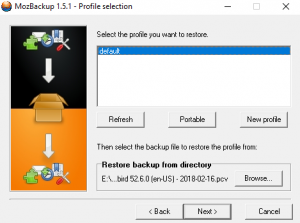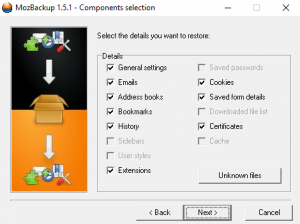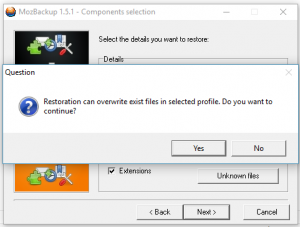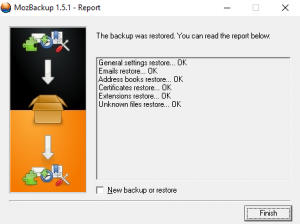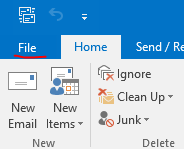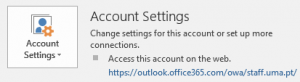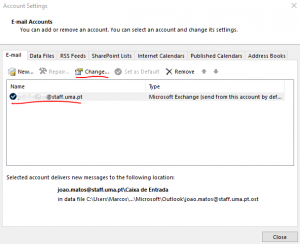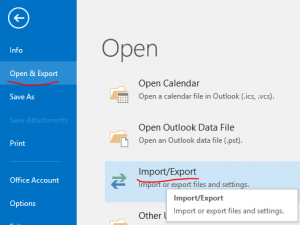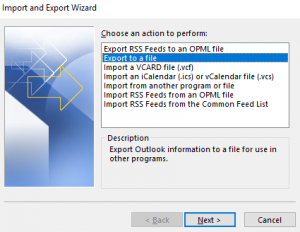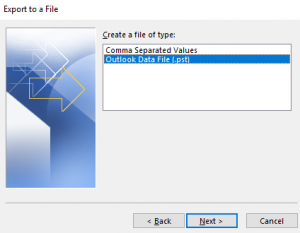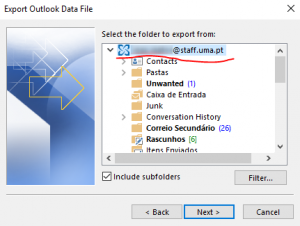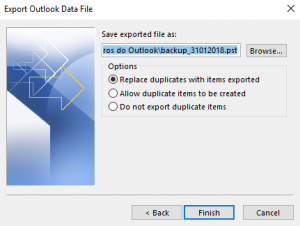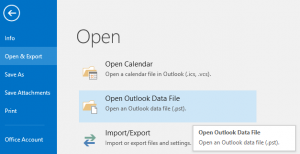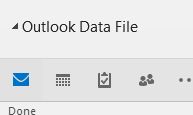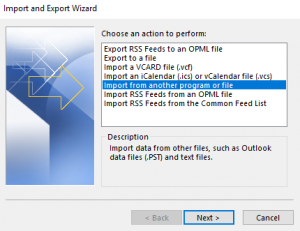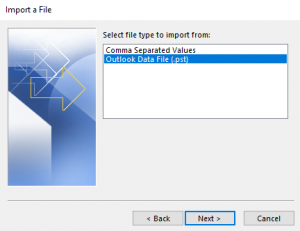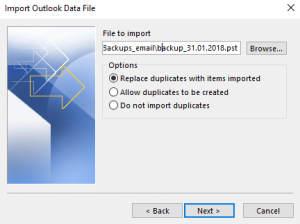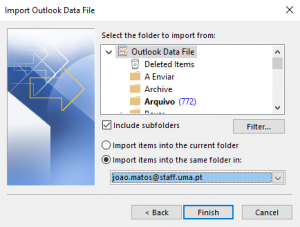Se utiliza o cliente de email Thunderbird, a forma mais simples de fazer uma cópia de segurança do seu email é fazer uma cópia da pasta do seu perfile no Thunderbird.
Pode fazer essa cópia manualmente ou utilizando uma ferramenta automática como o MozBackup.
Cópia de segurança manual do Thunderbird
Para fazer uma cópia de segurança manualmente deve proceder da seguinte forma:
Primeiro tem de identificar onde fica armazenado o perfile da conta de email que pretende fazer uma cópia de segurança.
No Thunderbird clique com o botão direito do rato na conta que pretende fazer uma cópia de segurança e em Definições.
Em seguida clique em Definições de Servidor e em Armazenamento de Mensagens seleccione e copie o caminho para a pasta Profiles. Ver imagem:
Encerre o Thunderbird.
Em seguida pode abrir o seu Explorador do Windows (ou o Meu PC) e cole o caminho que copiou anteriormente na barra de endereços. Ver imagem seguinte:
Encontrará uma pasta como a da imagem seguinte. Aqui pode criar um ficheiro ZIP da pasta. Esta pasta contem tudo o que possui no seu Thundebird. Inclui contactos, mensagens e outras definições.
Para fazer um ZIP da pasta pode clicar com botão direito e fazer Enviar para > Ficheiro ZIP. Alternativamente pode criar um ficheiro RAR com o WinRAR ou um outro ficheiro compactado qualquer à sua sua escolha.
Nota: É importante garantir que o Thunderbird permaneça encerrado durante a criação deste ficheiro.
Recuperação de cópia de segurança criada manualmente
Nesta situação a recuperação da cópia de segurança passa por descompactar o ZIP criado para a pasta de perfis do Thunderbird.
Nota importante: Se for alertado que irá substituir alguns ficheiros e se suspeita que poderá perder informação, então antes de prosseguir, faça uma copia de segurança do perfile atual. Ou como alternativa altere o nome da pasta.
Nota: O Thunderbird tem que estar encerrado também durante o processo de recuperação da cópia de segurança.
Cópia de segurança automática do Thunderbird
A alternativa automática passa por utilizar uma ferramenta chamada MozBackup. Esta ferramenta está disponível para download aqui.
Nota importante: Embora tenha deixado de receber suporte foi testada com sucesso no Windows 10 e o Thunderbird versão 52.6.0.
Como deve utilizar o MozBackup:
Para o poder utilizar este software deve encerrar o Thunderbird e abrir o MozBackup.
Clique em Next para selecionar Backup a profile e escolha a opção Mozila Thunderbird. Clique novamente em Next
Na janela seguinte deve indicar de que perfile pretende fazer a cópia de segurança, no exemplo o perfile escolhido é o default, em seguida deve indicar onde quer guardar o ficheiro da cópia de segurança.
Deve indicar se pretende proteger a cópia de segurança com Password. Terá que se recordar da password no momento de recuperação da cópia de segurança.
No passo seguinte deve indicar o que pretende incluir na cópia de segurança. Sugerimos inclua tudo.
Clique em Next para dar inicio da criação da cópia de segurança. O processo poderá demorar muito tempo, depende do tamanho da sua conta de email.
Nota importante: Durante este processo e até aparecer a seguinte janela não pode executar o Thunderbird.
Recuperação de uma cópia de segurança com MozBackup
Encerre Thunderbird se tiver aberto
Inicie o MozBackup e clique Next
Escolha Restore a profile e selecione Mozilla Tunderbird. Clique Next
Seleccione o perfile para onde pretende recuperar a cópia de segurança ou crie um novo em New profile. Indique a localização do ficheiro que contem a cópia de segurança onde diz Restore backup from directory. Clique em Next
Escolha o que pretende recuperar e clique em Next
Poderá receber um alerta com a indicação que poderá substituir ficheiros já existentes. Prossiga apenas se tiver a certeza de que não irá perder nada de importante, como alguma mensagem mais recente do que a cópia de segurança. Se não tem a certeza faça um backup do perfile atual e que esta prestes a substituir.
No final de uma recuperação bem sucedida deverá surgir uma janela como a seguinte.
Neste momento pode encerrar o BozBackup e abrir o Thunderbird.