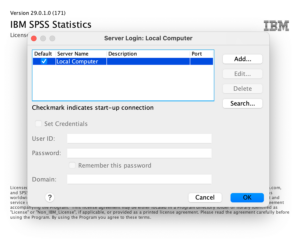Software IBM SPSS
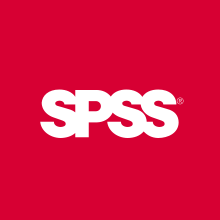
Este software está disponível apenas para membros da Universidade da Madeira. Docentes e Alunos poderão fazer o download do software neste site.
Nota: Para poder fazer download deste software terá que estar ligado a uma das redes internas da Universidade da Madeira.
Downloads
NOTA: Terá que fazer login no Office 365 da Universidade da Madeira com os seus dados de aluno/docente ou investigador depois de clicar em download.
IBM SPSS Statistics download
IBM SPSS Amos (Licença atualmente indisponível) download
Instruções de instalação
Importante: Esta licença destina-se exclusivamente para fins académicos das respetivas disciplinas lecionadas na Universidade da Madeira.
O que é necessário para instalar o SPSS pela primeira vez, ou para atualizar a licença?
- Um código de autorização (senha/password)
- Ligação à internet para baixar o ficheiro de instalação, durante a instalação do programa, a renovação da licença, ou ao utilizar o menu de Ajuda. Não é necessária para a utilização normal do programa.
I. Para obter a senha, ir ao Gabinete de Apoio ao Estudante no piso 0, ao lado dos serviços académicos (corredor de acesso ao edifício do Tecnopolo).
II. Para instalar o programa pela primeira vez, ou uma nova versão, siga todos os passos seguintes (alguns destes passos não são necessários a partir da versão 24 do SPSS):
1. (Windows) No ambiente de trabalho do seu PC, procure o ícone “Computador” e com o botão direito do rato abra a janela das “Propriedades”. Nessa janela, veja se o sistema operativo do seu computador é de 32 ou 64 bits.
2. Ligue o computador à internet e baixe a versão mais recente do ficheiro de instalação do SPSS da página
Repare que também pode baixar manuais do SPSS no mesmo endereço.
3. O ficheiro de instalação IBM SPSS vem comprimido. Extraia-o para uma localização conveniente, por exemplo o ambiente de trabalho.
4. Para iniciar a instalação, faça duplo clique nos ficheiros SPSS Statistics, Statistics, Win e IBM SPSS Statistics.
5. Quando pedido, selecione “Licença de usuário único”.
6. No “nome de usuário” escreva o seu nome e em “organização” escreva “Universidade da Madeira”.
7. Na caixa que pergunta “É necessário possuir JAWS.?” escolha “Sim”.
8. Pode retirar a seleção em “Clique aqui para se inscrever.”
9. Escreva o código de autorização. Na caixa seguinte deve aparecer “Successfully processed all codes”.
10. Se tiver versões anteriores do programa instaladas no computador, deve depois desinstalá-las: Iniciar, Painel de Controlo, Programas e Funcionalidades, procurar IBM SPSS, selecionar a versão que não interessa e carregar no botão do lado direito do rato, Desinstalar, e mais tarde reiniciar o computador.
11. Quando abrir o programa pela primeira vez, na caixa “Modo Unicode” escolha “Usar codificação de localidade”.
12. Se tiver dificuldades com a instalação, não hesite em pedir ajuda ao docente da disciplina, ou no Gabinete de Apoio ao Estudante no piso 0, ou na Secção de Informática da Associação Académica, no piso 2.
III. Para renovar a licença ou para autenticá-la em separado, ligar o computador à Internet ir ao Iniciar (canto inferior esquerdo da janela do Windows). No campo Procurar Programas e Ficheiros escrever “SPSS License Authorization Wizard”, e abrir esse programa. Depois de abrir a caixa de diálogo: “Next”, “Authorized user license/License my product now”, escrever o código de autorização, “Next”. Ao fundo da caixa seguinte deve aparecer “Successfully processed all codes”. Depois premir “Next” e “Finish”.
Problema no MacOS Sonoma:
Se possui o MacOS Sonoma o SPSS 29.0.1.0 não irá funcionar corretamente, deve aplicar o Fix que a IBM
lançou para corrigir esse problema, deve seguir os passos existentes no arquivo Sonoma (macOS 14.0).zip