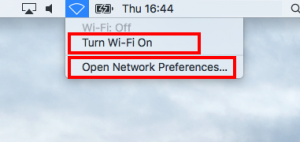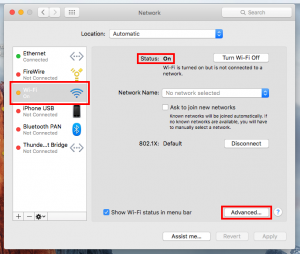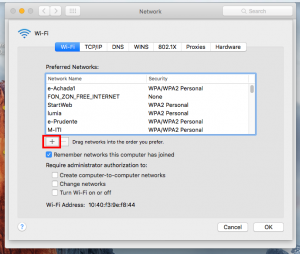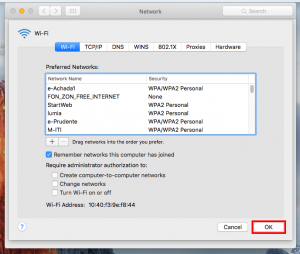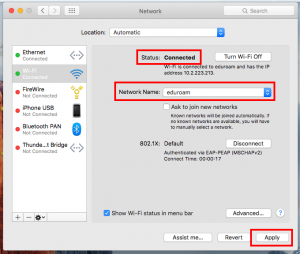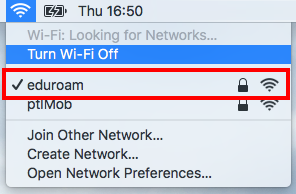Configuração da rede sem fios (WiFi) em MacOS X
Na Universidade da Madeira dispõem de uma rede sem fios “eduroam”.
A rede está anunciada e os vossos dispositivos deverão conseguir deteta-la.
Apesar das redes e-Ua e e-Ud estarem ainda disponíveis, futuramente serão desativadas.
Os dados da configuração da rede são:
Nome da rede: eduroam
Tipo de segurança: WPA2-Enterprise
Tipo de encriptação: AES
Métodos de autenticação: PEAP-MSCHAPv2 (sem certificado)
Se for aluno o nome de utilizador deve estar no formato: <n.º de aluno>@student.uma.pt;
Se for docente ou funcionário o nome de utilizador deve estar no formato: <nome de utilizador do sidoc>@staff.uma.pt;
Para configurar a rede “eduroam” no MacOS X de forma automática visite o site cat.eduroam.org e siga as instruções lá existentes.
Para configurar a rede “eduroam” manualmente no MacOS X, proceda da seguinte forma:
-
- Clique no icon de rede existente no canto superior direito do Mac.
Ligue a rede Wi-Fi e abra as Preferências de rede - Confirme que a rede Wi-Fi está ativo (no exemplo da imagem surge a “On”), em sguiga pressione em “Avançadas…”
- Clique no icon de rede existente no canto superior direito do Mac.
-
- Se a rede eduroam já existir na lista de redes preferenciais, remova-a com o botão “-“.
Em seguida pressione em “+” para a criar uma nova rede.
- Se a rede eduroam já existir na lista de redes preferenciais, remova-a com o botão “-“.
-
- Preencha os dados como surge na seguinte imagem:
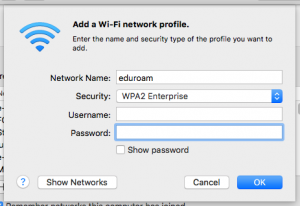
O nome da rede deve ser: eduroam
Segurança: “WPA2 Enterprise”
O Nome de utilizador deve estar no formato:
Se for docente <nome de utilizador do sidoc>@staff.uma.pt;
Se for aluno <número de aluno>@student.uma.pt;
Se for funcionário <nome de utilizador do gesalunos>@staff.uma.pt.
A Palavra-passe deve corresponder aos seguintes critérios:
Se for docente, utilizar a Palavra-passe do SiDoc;
Se for aluno, utilizar a Palavra-passe do Infoalunos;
Se for funcionário, utilizar a Palavra passe do gesalunos.
Termine pressionando em “OK” para voltar à janela anterior.
-
- Pressione “OK” novamente.
-
- Pressione em “Apply”, deve aguardar que as alterações sejam aplicadas e que o Mac se conecte à rede eduroam (ver imagem em baixo).
Nesta fase também poderá ser pedido a aceitação do certificado de rede eduroam, terá que o aceitar para que possa se conectar corretamente.
- Pressione em “Apply”, deve aguardar que as alterações sejam aplicadas e que o Mac se conecte à rede eduroam (ver imagem em baixo).
Caso não tenha obtido sucesso não hesite em contactar os nossos serviços, através do Sistema de Tickets.